Brief Introduction #
Imagine having a solution that lets vendors catch a breather without losing their regular customers. The MultiVendorPro Vacation module lets vendors use a vacation planner that informs admins and customers of their absence.
Requirements #
MultiVendorX
Vacation Configuration #
In the case, a vendor plans on going on a holiday he can enable the vendor vacation option. This option lets vendors mark the days they will be unavailable on a calendar and send notification messages to customers.
Enable Vacation #
To give vendors the breather they require you need to enable the vacation module. Let’s see how this works.
- Go to the Admin Dashboard and then select MultiVendorX. Once the MultiVendorX menu ist appears select the Module option
- On the Module page, navigate to Store Components and simply swipe the Vacation Module.
- With the vacation module enabled, vendors can now catch a break from their hectic schedule without losing customers.
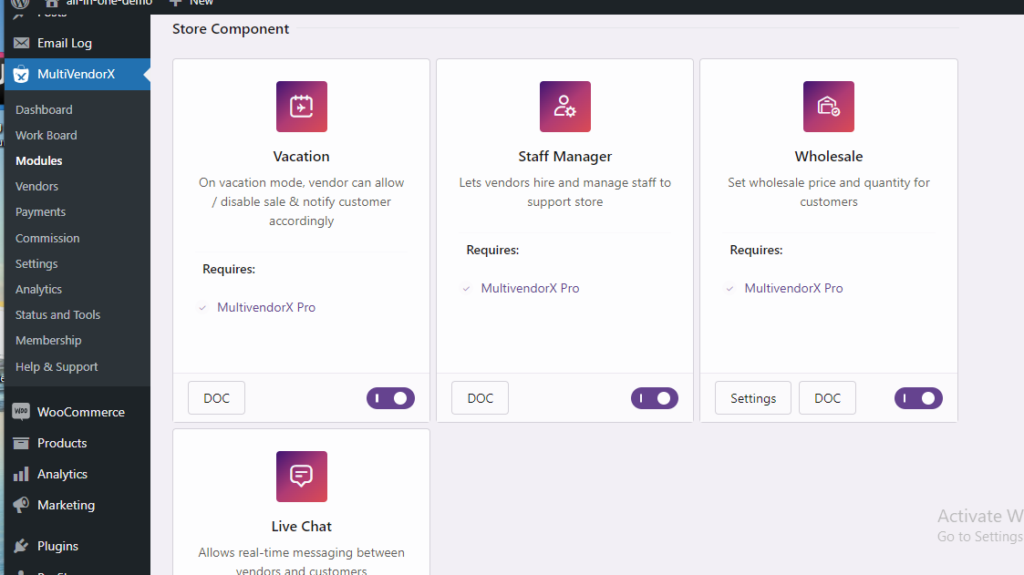
View Planned Vendor Vacations #
When a vendor plans his/her vacation you will receive a notification mail as soon as the vendor adds the date to the vacation planner. To view details of the vacation you can
- Go to the Vendors menu available under MultiVendorX
- Select the vendor id of the vendor whose vacation details you require.
- Browse down to the Vendor Vacation tab and view the required details.
Plan A Vendor Vacation #
If the vendor decides to take a vacation he/she can put his/her store on vacation mode. To put the store on vacation mode the vendor must follow the given settings.
- Go to the Vendor dashboard and navigate to Store Settings. Under the store settings sub-menu list, he can select the Vacation option.
- Once the Vacation page loads, the vendor will configure the following settings
- Vacation Planner: Vendors can use this clickable calendar to select dates on the calendar of the days he/she wishes to be absent. These dates will then be sent out to the admin in the form of mail.
- Avoid Purchase – enabling this option will stop customers from adding new orders.
- Avoid Purchase Message – Here vendors can add messages for their customers to let them know why they wouldn’t be accepting any orders
- Add to Cart replacement text – Here the vendor can type messages like “Sorry!”, “Can’t Accept”, “Will Be Back” or so on text, that will replace the Add to Cart option and display only the text.
- Notification Message – Vendors can use notification messages to inform customers about the duration of their absence.
- Notification Threshold – This option lets vendors add the number of days they prefer the customers to see the notification messages
- As the page loads fill different options in the page and click Save options
With this, we conclude our vendor vacation document. Hope this document can help your vendors set up their vacation planners and take a small break from time to time.




Leave a Reply
You must be logged in to post a comment.