Brief Introduction #
Introduction Payment is the heart of every marketplace but managing payments can be a real headache. So, we thought why not make payment management easy with Paypal. With this, you can now accept payments from any mode, many vendors, and operate on a real-time basis.
Benefits #
- Real-Time Split Payment – Real-time split payments lets the vendor receive as soon the customer pays his/her bill. This saves the admin the hassle of managing vendor payments.
- Accepts Payment from all currencies – Paypal converts different currencies into vendor’s currency. This helps vendors receive payments from different customers irrespective of the customer’s nationality.
- Scheduled Disbursement – With this method of payment management vendors receive payments on dates set by the admin.
- Secure Payments – PayPal’s in-built plus strong antifraud and money laundering tool helps make payment secure.
- Flexible Payments Using Any Account – With Paypal you can receive payments from Credit, debit or any other account.
Configuration on the PayPal End #
You can either use your live PayPal Business account or create a new business account. To test the integration, you can create a Sandbox account. Both setup processes are the same. This business account would act as the Partner (API Caller) Account. For integrating in Sandbox, please go through the following steps:
- Step 1: Create a new Live PayPal Business account or use an existing Live PayPal account to log in. This Live account has to be a Business account. Note: For live mode, make sure to have the PayPal balance set to 0. If you have any balance beforehand, you won’t be able to withdraw that amount.
- Step 2: Collect REST API Credentials and Merchant ID
- Create Rest API Apps & Collect Client ID, Client Secret ID
- Go the Sandbox Client id and Secret id, you need to log in to your PayPal developer dashboard. Next, you need to create a Rest API app to get these credentials. Click on Create App.
- Enter your App name and your business account. Then hit the Create App button.
- On the next page, you will find your Client Id ( App Username ) and Secret key ( App Password ).
- Copy them from here and use it to configure your MVX PayPal Marketplace payment gateway.
Note: For live mode click the Live button and for testing purposes click the Sandbox button. Both setup processes are the same.
Note: If you don’t find your country/region in the list of Country/Region, kindly select the Merchant – Accept payments as a merchant option from App Type.
2. Collect PayPal Merchant ID
- To attain the necessary credentials, you need to log in to your PayPal account or to test with a sandbox login to your sandbox account. Now, select the Account Settings option from your profile. In the redirected page, you need to select the Business Information option. There you will find the PayPal merchant id. That is the Partner Id.
- Copy the PayPal Merchant ID from here. For Sandbox Merchant ID, you need to click on the “View/Edit Accounts” option from the Accounts section where you created your platform app.
- Then copy the Account ID (merchant Id) and paste it on your dashboard.
PayPal Marketplace Configuration (By the Administrator) #
First Enable this module from MutiVendorX >> Modules :
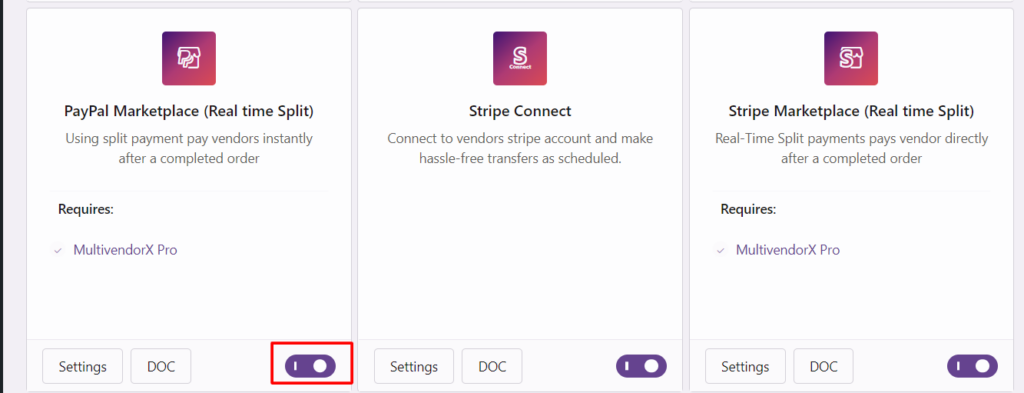
Now, PayPal Checkout settings can be found in under WooCommerce >> Settings >> Payment settings.
- Upon activation, PayPal Marketplace is disabled. You can enable it by checking the box for Enable PayPal Marketplace.
- Enable PayPal Split Payment , to send vendors their money immediately from the checkout page.
- To have a proper functioning Pay PayPal Marketplace running on your site that helps disburse vendor’s payments, go to the PayPal Payout tab under Payments and enter the Client ID and Secret obtained from PayPal.
- Disable debit and credit cart : enabling this will remove credit card option from checkout page.
- After that you will get the options to set up the below mentioned settings for setting up the payment gateway.
- Enable/Disable: Tick the box to activate (or deactivate) the MVX PayPal Marketplace payment gateway.
- Title: Provide a title or use the default one visible to customers during checkout.
- Description: Add a description or stick with the default one, visible to customers on the checkout page.
- PayPal Merchant ID/Partner ID: Input the merchant/partner ID obtained during PayPal account setup.
- PayPal Sandbox: If you wish to test the integration in Sandbox mode, select this option. If PayPal sandbox mode is selected, provide Sandbox Client ID and Sandbox Client Secret below. Otherwise, provide Client ID and Client Secret for live account API Credentials.
- Sandbox/Production Client ID: Insert the client ID obtained during PayPal API credentials setup in Sandbox mode.
- Sandbox/Production Client Secret: Insert the client secret obtained during PayPal API credentials setup in Sandbox mode.
- PayPal Partner Attribution ID: You’ll receive a PayPal Partner Attribution ID after setting up your PayPal Marketplace account. If unavailable, the default one will be used.
- Disbursement Mode: Choose whether to disburse funds immediately to vendors or hold them. Holding funds allows additional vetting or enforcement of specific business logic. Admins can disburse funds with three options
- Immediate: Vendors receive funds right after the order.
- On order complete: Vendors receive funds after the order is complete, based on admin or vendor settings.
- Payment Button Type: PayPal offers Smart Payment Buttons and Standard options. However, it’s recommended to use Smart Payment Buttons.
- Marketplace Logo: Add the link to your marketplace logo. Vendors will see this logo when connecting their PayPal account on the vendor payment settings page.
PayPal Marketplace Configuration from the Vendor End #
Now let us discuss the configuration from the vendor dashboard. To get started with the vendor needs set their country first, via Vendor Dashboard >> Store Settings >> Storefront.
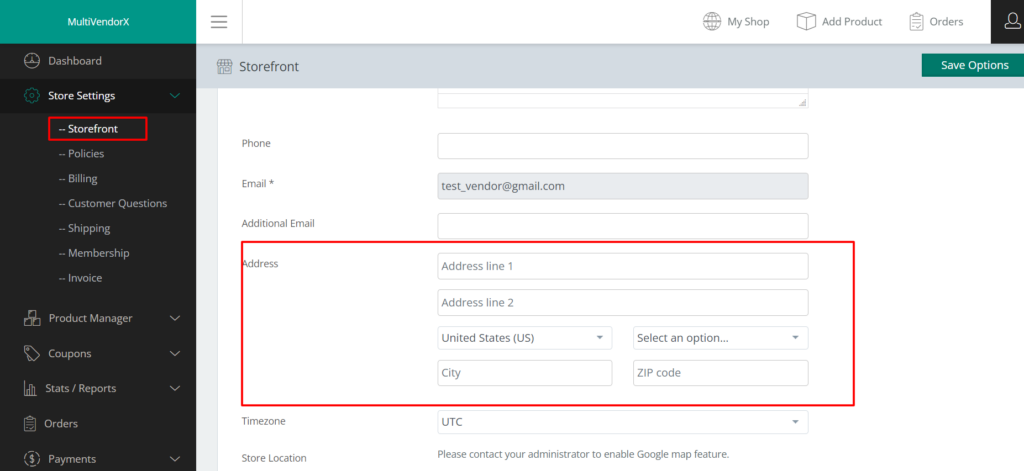
After that, navigate to theVendor Dashboard >> Store Settings >> Billings, from the dropdown the vendor needs to select the PayPal Marketplace option.
As soon as the PayPal marketplace option is chosen, there will appear an option to put the PayPal email address and hit the sign up option.
- A pop-up window will display, prompting users to choose their region.
- After clicking the “Next” button, users should input their password and click “Log in.”
- Vendors are then required to grant permission for their PayPal account to link with the Marketplace. Users can opt to use an existing business account or create a new one based on their preference.
- Following this, vendors must provide essential information to conclude the setup process, along with any additional details.
- Once all the information is added, the setup process is considered complete.
- Upon successful connection, users will be redirected to the marketplace, where they will find their Merchant ID and receive a notification confirming the successful connection.


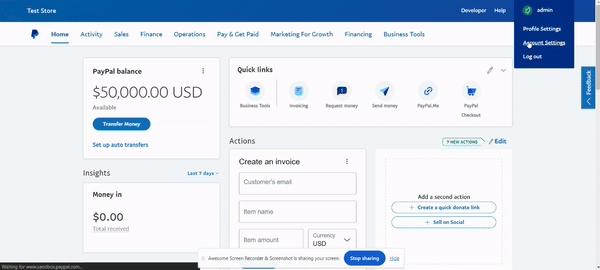
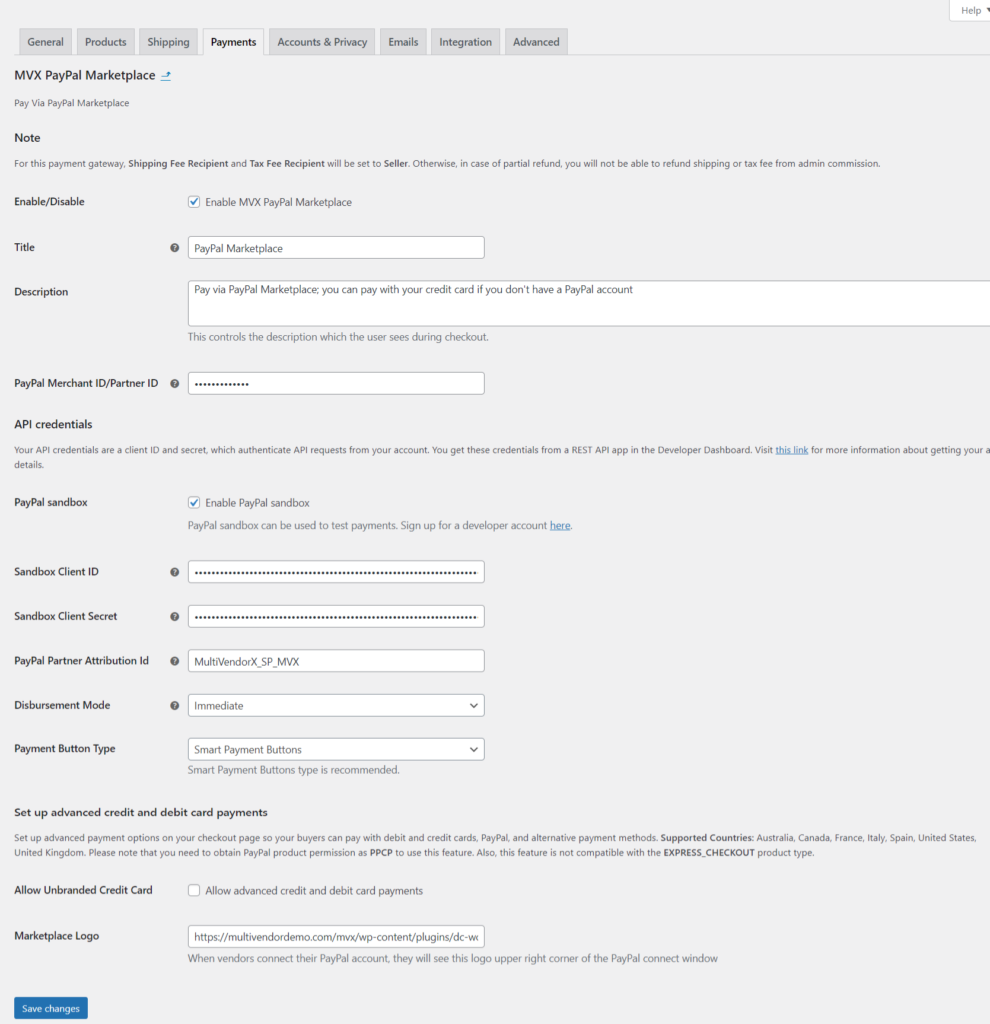
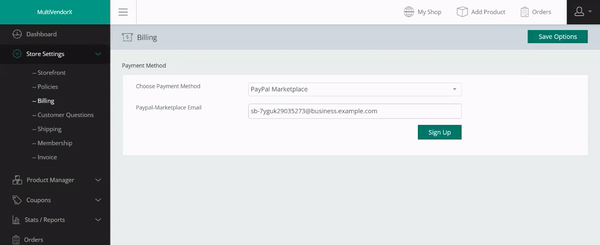





Leave a Reply
You must be logged in to post a comment.