Brief Introduction #
Products are the heart of a marketplace and the concern of any seller selling products online. With MultiVendorX you have an effective and efficient product manager that lets you help your vendors handle their products with ease from the vendor’s dashboard. Vendors can upload, edit, preview, and track their products. Along with this they can view also view the progress of each product they have added or are yet to add.
Overview #
- Managing vendors’ product management capabilities
- Understanding and managing Single Product Multiple Vendor Feature
- Uploading Products from the Vendor dashboard
- Viewing and managing product log
Configuring Product Settings #
By configuring the product settings, the admin can decide on the product management capabilities he would like to assign to his or her vendor. Along with this, he can decide on the product tabs available on the marketplace.
Manage Product Capabilities #
To let vendors add and manage products on their own, you must provide them with certain options. When these options are enabled, vendors can manage products with ease. To get started –
- Go to Admin Dashboard and look for the MultiVendorX menu
- Click on the MultiVendorX menu and select the settings submenu
- Once the setting page is displayed go to the Product Capability tab. The product management option you can provide the vendors are –
- Submit Product – This is an important option that would give the vendor the ability to add products from their dashboard.
- Publish Product – Enabling this option gives the vendor a chance to list a product before you’ve reviewed it.
- Edit Product – If the vendor wants to make changes to their product, this option has to be enabled.
- Submit and Publish Re-Edited Product – An interesting option that would grant the vendor the option to submit a product for review and publish it by themselves.
- Now that you are done with these configurations vendors are free to add new products.

Manage Product Tabs #
One new feature that MultiVendorX brings to you is the option to customize the product tabs available on the Product Details page. This way, vendors can add only relevant details to the product. To manage product tabs –
- Go to Products available on the MultiVendorX Setting page.
- On the Product page, you can enable product types like virtual and downloadable. Only enable them if your product meets the description –
- Virtual – Intangible product that does not require shipping
- Downloadable – Another intangible product but one that can be downloaded.
- Skip the previous part if not required and jump to the Product Tabs option. Select the tabs you want to enable and there you have it!
Assign Products to vendors #
There are times when you want to make some site changes, or in the case of backlog clearance, you want to temporarily suspend all your vendors from adding new products to your site. In special cases like these, you can temporarily take away the vendor’s capability to add new products and instead assign products to them
To temporarily stop vendors from adding new products and instead assign products to them
- Go to WordPress Dashboard and then select MultiVendorX menu, from there go to the setting option
- On the setting, page go to the Product Capability Tab and then swipe left to disable the submit product option (now your vendors can no longer add products from their dashboard)
- Once you have suspended the vendor’s ability to add products, you can go to WordPress Dashboard and then the Products menu (you can either assign the vendor an existing product or assign him a new one)
- In the case of assigning vendors an existing product click on the All Products sub-menu and then choose the product you want to assign the vendor Or select Add New on the all products page
- Fill in details using WooCommerce guidelines
- In the product data meta box, go to the Vendors Tab
- In the Vendors field, search and select the vendor to whom you want to assign this product.
- Here you can also add in a product commission amount (to know more on how to add product commissions read here.)
Reference: Assign products to vendors from WordPress Dashboard
Approve Submitted Products #
You can now communicate with your vendors in the form of product notes. A product note lets the admin notify vendors about why they would like to reject or dismiss a product. Once the vendor is informed he can then make certain changes to the product and re-send it to the admin for reviewing and approval. Another added benefit is that while seeking the admin’s approval the vendor can also communicate with the admin regarding the specifics of the product, through product notes.
Approve Submitted Product #
In order to approve or dismiss a product added by the vendor
- Go to the admin’s dashboard and then select the MultiVendorX menu, from there select the work board.
- Once the workboard page opens, you can see the products awaiting your approval.
- Here you can either edit and publish the vendor’s product which concludes as the product is being approved or you can dismiss the product by stating a reason.
- In case, the product has been dismissed the reason stated by you will be seen by the vendors in the form of a product note
- The vendor can then add a note of his own which you can view when you edit the product.
- Once the product meets your specifications you can then select publish and add the product to your site
Hopefully, this little addition will help establish better communication between the vendor and the admin.
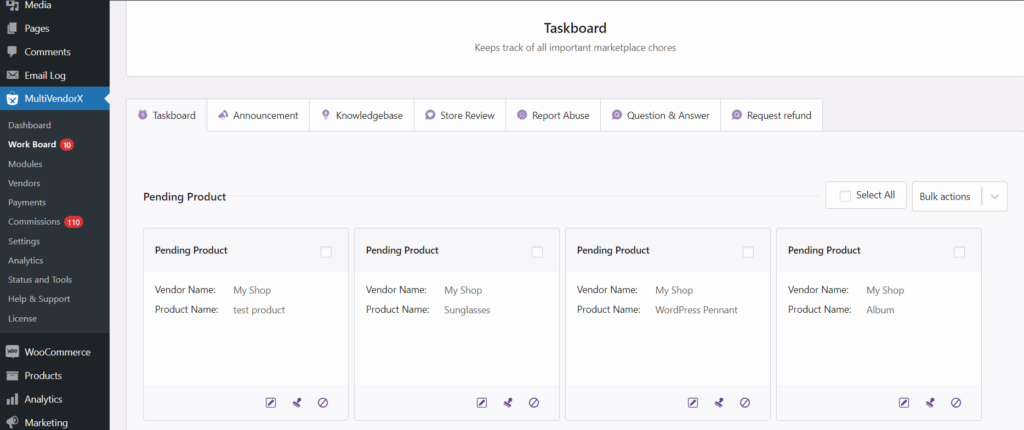
Allow Multiple Vendors to Sell the Same Product #
Now that you have figured out the basics of how you can let vendors add their products to your site MultiVendorX offer you an interesting feature. This feature lets you allow multiple vendors to sell the same product. In other words, it lets a seller list the same product in their store as their fellow seller.
To learn more about SPMV read this document.
View Product List
You can view the list of products being sold on your site and that too with the name of the vendor selling them. Follow these instructions to see how you can keep track of the products being sold on your site.
- Go to WordPress Dashboard and then navigate to the Products
- Select All Products from the Product menu list.
- On the All Products page, these are the product details that will help you keep track of your products.
- Name: that is the name of the product
- SKU: the internal SKU number
- GTIN: a globally unique identification number that makes sure a product is not lost in the supply chain. This is available only if you have the GTIN option enabled.
- Stock: whether the product is in stock or not
- Price: the cost of the product set by the vendor
- Featured: A star sign symbolizing products that are special or unique to a vendor’s shop.
- Date: the date of publication
- Vendor: the name of the vendor selling that particular product
- Location: Show the area where the product type is available. Available only if store location is enabled.
- SEO Details: In case the vendor has used SEO to boost product searches this option would show up.

Uploading Products from Vendors Dashboard #
Vendors can upload or add new products to the site from the vendor dashboard. Apart from this can add select product categories, product types and many other features.
Add New Product #
Let’s take a step-by-step look at how a vendor would add a simple product.
- Go to the Vendors Dashboard and then navigate to products from there select add product or directly add a product by going to the Add product link found on the top of the vendor’s dashboard.
- You would be directed to an Add New Product page
- Fields found on this page are:
- Product Title- Fill in the name of your product or what you would like to call it.
- GTIN: A drop-down menu will appear where you can choose the GTIN type and then add the GTIN Code.
- UPC: Universal Product Code or UPC is a barcode symbology used to track trade items in stores.
- EAN: European article number or EAN is a barcode symbology and numbering system used in global trade to identify a specific retail product type, in a specific packaging configuration, from a specific manufacturer
- ISBN: The International Standard Book Number is a numeric commercial book identifier which helps keep track of books.
- MPUIN: a rarely used product identification identifier
- Add Image: Vendor can add product display images and product gallery images
- Short Product Description: Add bulletins to explain the product
- Long Product Description: Describe the product in detail
- Product Type: If the admin has not installed MultiVendorX Pro the only type option available would be a simple product
- Product Tabs- Lets vendors add generic information about the product like product price. With MultiVendorX you can customise
- Product Tags: Product Tags can be added here.
- Product Category: Vendors can choose or create new product categories for their products.
- Product Note: Vendors can now view comments or suggestions made by the admin regarding a product. Along with this, they can add a little note of their own which can be viewed by the admin when editing a product.
- Once the following fields are filled and adjustments are made, the vendor can either submit the product and wait for your approval or directly publish it on his own.
Product Log #
A product log helps the vendor keep track of all his products, irrespective of their completion status. A vendor can also take necessary actions like deleting, editing, previewing, or duplicating a product when required.
In order to view the list of products the vendor should:
- Go to Vendors Dashboard and select Product Manager menu
- Then select all products submenu
- On the all-products page, the vendor will be able to view
- Name: that is the name of the product
- Price: the cost of the product set by the vendor
- Stock: whether the product is in stock or not
- Category: the category under which the product belongs
- Date: the date of publication
- Status: Product status like published, pending waiting for the admin’s approval or drafted
- Actions: Like viewing the product on the shop site, editing or deleting the product.

We hope that this article could be of help to you when it comes to uploading products online. Create products for your online marketplace.
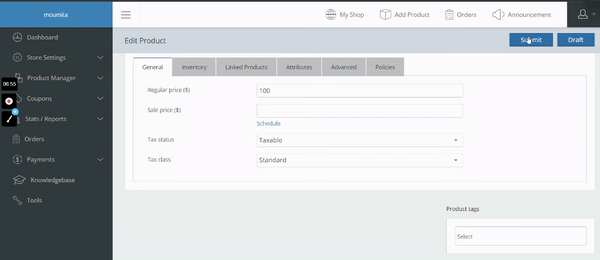




Leave a Reply
You must be logged in to post a comment.