Brief Introduction #
The concept of Single Product Multiple Vendor is unique and stands out on its own. Single product multiple vendor (SPMV) is a business model where multiple vendors can sell the same product on a single marketplace. This model can be beneficial for both the site admin and the vendors.
For the site admin, SPMV can help to increase the variety of products on the marketplace, which can attract more customers. It can also help to reduce the risk of the site running out of stock of a particular product. Additionally, SPMV can help to increase competition between vendors, which can lead to lower prices for customers.
For the vendors, SPMV can provide a platform to sell their products to a wider audience. It can also help them to reduce the costs of marketing and customer service. Additionally, SPMV can help vendors to track their sales and performance, which can help them to make better business decisions.
Taking the concept of many sellers selling the same item, as found in a brick and motor store, we have replicated it and added it as a marketplace feature. The SPMV module lets sellers list the same items as fellow sellers (if they have them) and manage automatically updated item details. Additionally, it gives you the option of assigning the same product to multiple vendors which ultimately gives your customers multiple choices.
Overview #
- Assign the same product to multiple sellers
- Give vendors the choice to list the same item as fellow vendors
- Manage automatically updated product details
- Provide customers with the option of comparing multiple sellers
Single Product MultiVendor Configurations #
With an interesting concept like having multiple sellers sell the same item, the configuration process is quite simple. If anything all you need to do is to enable the module, tweak a few settings and then you’ll be done.
Enable Single Product MultiVendor Module #
MultiVendorX has newly switched to the module system to help stay organised without adding unnecessary complexities. To enable the SPMV module you need to:
- Go to the admin dashboard and select the Multivendor X menu, from there navigate to the module (you can skip these steps in case you have ticked the SPMV feature in the setup wizard)
- Here you will find a module called the SPMV
- Toggle the Enable option to let multiple vendors sell the same product on your site. And you are done! No other steps are required.
| Note: Customers can view the offers made on the same product by multiple vendors on the site’s front end when they select the More Offers menu option. |
Manage SPMV Settings #
- Go to the admin dashboard and select the Multivendor X option. Selecting MultiVendorX will display its menu, choose the Setting option.
- As you get redirected to the Settings page, select the Single Product MultiVendor Tab. You will find an option called the Allow Vendor to Copy Products. Enabling this option will give vendors the choice to list the same product as other vendors.
- The next setting is to choose your Listing format, which is available near the Display Shop Page Product section. Options available are –
- Maximum Price – The products would be listed in the format where the products with the maximum price will appear first.
- Minimum Price – This option is similar to the previous option except for products with a minimum price will be listed ahead of others.
- Top Rated Vendor – With this option product listing mostly depends on the product vendor with the rating value.
- After completing these steps you are done with the settings and ready to move ahead.
Reference: Configure Single product Multiple Vendors (By the Administrator)
Assign the Same Product to Multiple Sellers #
To assign the same product to multiple vendors you can –
- Go to Admin dashboard from there navigate to add products submenu found under the product menu
- Once the new product page loads on the product title field type the name of the product
- Once you type the product name – suggestions will appear, select the name of the product you want your vendors to sell
- Once the product name is selected you will find that the product details are already filled (you can choose to edit the details or leave it as it is)
- You would then have to go to the product data meta box and select the Vendor’s Tab.
- Select the name of the vendor you wish to assign the product
- Once selected click on the publish button
List the Same Items as Fellow Sellers #
This set of instructions is for the vendors interested in listing the same product as fellow vendors in their store. To get started the vendor must :
- Go to the store dashboard and then navigate to the Add Product option available in the topside menu.
- Once they get redirected to the Search Page, they can look for the product they want to add as shown in the GIF.
- If the product search is successful, the SPMV product list will appear. The vendor would then have to click on the Sell Yours button.
- Selecting the Sell Yours button will create a new product for the vendor containing the pre-filled product details of the previous vendor.
- With this, the vendor can now edit product details and publish or submit the product for review.
- After publishing the product the vendor can select the view product link to view his or her product.

View SPMV Products in the Marketplace #
Depending on the size of the marketplace, customers may find these products directly as soon as they go to the shop page or may search for these specific items.
The items on the Shop page would be displayed in the listing order selected by you. They can then choose the item they want to view which would then redirect them to the single product page.
As they view the item, more vendor buttons may appear. If they select the “More Vendors” option, they can compare the product with other vendors selling the same item. This way they will have more options, which in turn would create a positive impression about your marketplace.
With this, we’ve come to the end of your tutorial. I hope you have gained a better understanding of the module and are excited to try it out soon.

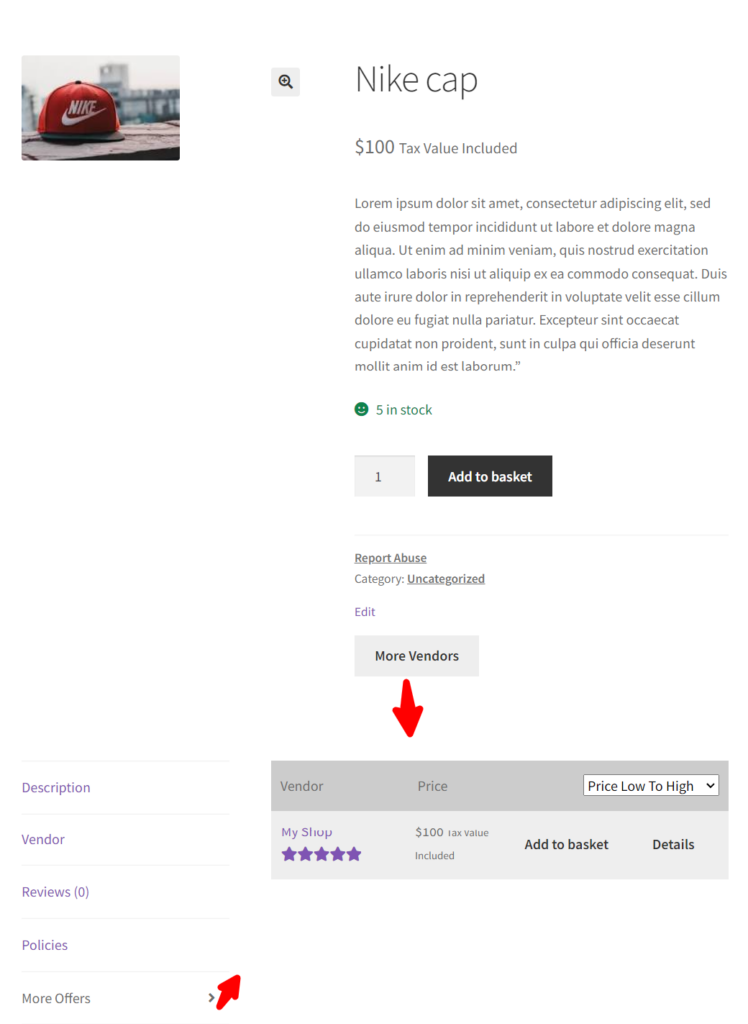





Leave a Reply
You must be logged in to post a comment.