Brief Introduction #
Create an opportunity for vendors to focus more on business development by helping them manage their store with the help of staff. This easy-to-use feature helps vendors hire an endless number of staff members, assign multiple tasks, create a separate dashboard for each staff-member, and manage all members with an all-in-one control panel. So with an efficient staff management system like Staff, vendors can relax and take things easy.
Requirement #
- MultiVendorX
- MultiVendorX Pro
Overview #
- Add Unlimited Staff Members
- Assign Task to Staff Members
- Manage or Reassign new responsibilities to Staff Members
- Separate Dashboard for each staff members that help them keep track of their assigned tasks
Enable Staff Manager #
Enable the staff manager module to help vendors hire additional employees to reduce their workload. Apply the recommended settings to enable the module.
- Go to the admin dashboard and navigate to the MultiVendorX option
- From the MultiVendorX menu list, select the Module option.
- On the Module page, scroll down to the Store Component Section. Once there, enable the Staff Manager module.
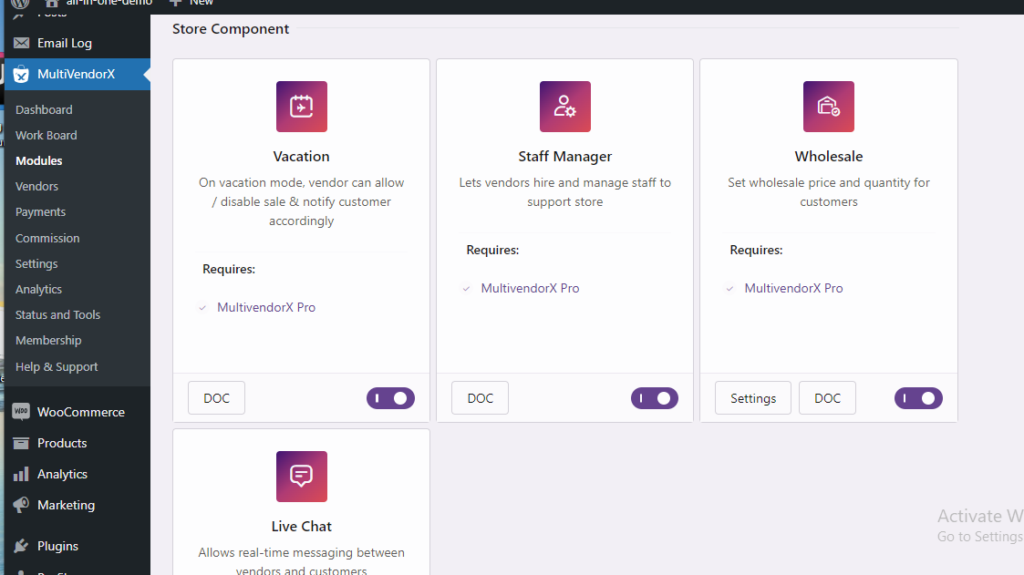
Configuring Vendor Staff #
Vendors can add staff members and assign new tasks by configuring staff manager.
Add Staff Member #
MultiVendorX gives vendors the option of hiring unlimited staff members to handle store responsibilities.
To add a new staff member the vendor must-
- Go to the vendor dashboard and navigate to the Staff Management option.
- Once the Staff Management option is clicked, vendors can then select the Add Staff sub-menu option.
- Selecting the Add Staff button will open the Add Staff Page. Here the vendor can Add Staff details like
- Username – The name with which the staff member can log into his vendor’s shop account.
- Email – The email identity of the staff member. Sometimes the staff member can also use his email address to log into his account
- First Name – The Proper First Name of the staff member
- Last Name – The Proper Last Name of the staff member
- Password – The password used by the staff member to log into his store account.
- Once the basic details of a staff member is added vendors can select the tasks he/she wishes to assign his/her staff from the list of task given in the Assign Capabilities section.
Assign Task to Staff Members #
To assign tasks to a newly added staff member, vendors can select single or multiple tasks from the list of tasks given below. This task list can be found beside the Assign Capabilities section, present on the Add Staff Member page.
The following are some of the tasks that a vendor can delegate to his or her employees:
- Manage Reports – The staff member to whom this task is assigned can view and download the store reports.
- Manage Orders – Staff members responsible for this task can view and track a vendor’s product order. Along with this he/she can also update an order status which conveys to the customer the condition of their order. For example, if an order has been completed, if the order is still pending or if the order is cancelled and so on.
- Manage Payment – The member assigned with this task will be keeping track of the vendors’ payments and commission. The member would then notify the vendor in case there is any problem with the vendor payment like late payments or not receiving the full amount of the payment and so on.
- Upload Media Files – The Staff member handling this task will upload media files like ebook, poster, music albums and others. The person in charge can also grant or rescind access permission once the purchase period expires.
- Submit Products – The staff member responsible for this task will have to submit the added product and wait for the admin’s approval.
- Publish Products: The member managing this task will publish the added product. He can then view and check the condition of the added product, like whether it has a good image for a broken image, whether the description published is acceptable or not,and so on. If there is any problems with the published product,this staff member can notify the vendor.
- Edit or Delete Publish Products -The staff member charged with this task will edit the errors of the published product and delete them if required.
- Submit Coupons – The staff member to whom this task is assigned will add a coupon and submit it to the admin for approval.
- Publish Coupons – The staff member taking care of this responsibility will publish the added coupon in the website. He/She can also be responsible for sending the coupon to registered or specific customers.
- Edit Publish Coupons – The staff member to whom this task is assigned will make changes to the published coupons. The member can also make changes to an existing coupon before republishing it once again. Few examples of such coupons are end of the year sale, end of the season sale, festive sales and many others.
- Delete Publish Coupons – The staff member who will take this responsibility will have to delete a published coupon after the coupon expires.
Manage Staff Members #
Vendors can view the list of staff members working under them with the help of a Staff Manager Log. This log maintains the list of staff members working under a vendor and also lets him edit or delete details of staff members as and when required.
Edit Staff Member #
By editing the staff member the vendor can reassign new tasks to staff members or relieve them of the previous ones.
To assign a new task to staff members the vendor must –
- Go to the vendor dashboard and navigate to the Staff Management option.
- Once the Staff Management option is clicked, vendors must then select the Manage Staff option.
- As the Manage Staff page loads, vendors would be able to view the Staff Management Log.
- Vendors can then choose the member of the staff whose responsibility they wish to change and then click on edit beside the staff members name
- Once the edit option is clicked vendors can then assign new responsibilities to the staff member from the list of responsibilities discussed in the previous section.
- To re-assign or change tasks, vendors can tick or untick the task options.
Personalised Staff Dashboard #
The MultiVendorX Staff Manager creates a separate dashboard for staff members. Members can view and manage data relevant to their assigned task here.
With this, we conclude our discussion on how to configure the vendor staff management module. Hopefully, this document will assist vendors in managing their staff members!






Leave a Reply
You must be logged in to post a comment.