Brief Introduction #
Grow your marketplace value by letting multiple sellers add various kinds of products. MultivendorX gives vendors access to a horde of features that will assist them in adding new products for sale. This article will aid you in learning about how a vendor can add simple products from their dashboard.
Overview #
- See how vendors can add products from the dashboard
- Learn about the various fields on the Add New Product page
- View how vendors can submit or publish newly added products for the correction
- Take a glance at how a vendor can view his/her product once published
Admin Configuration #
We hope that you’ve had time to go through our document on MultiVendorX product management. But in case you haven’t, here are a few steps through which you can allow the vendor to add new products from their dashboard.
- From your WordPress dashboard navigate to MultiVendorX. Once you see the MutivendorX menu, select the Module option.
- On the Module page, go to the Marketplace Types section.
- Under the marketplace types section, enable the Simple Products option. This will allow your vendor to add simple products from their dashboard.
Other product type options available with the simple product are the downloadable and virtual product options. We will learn more about these products later in this document.
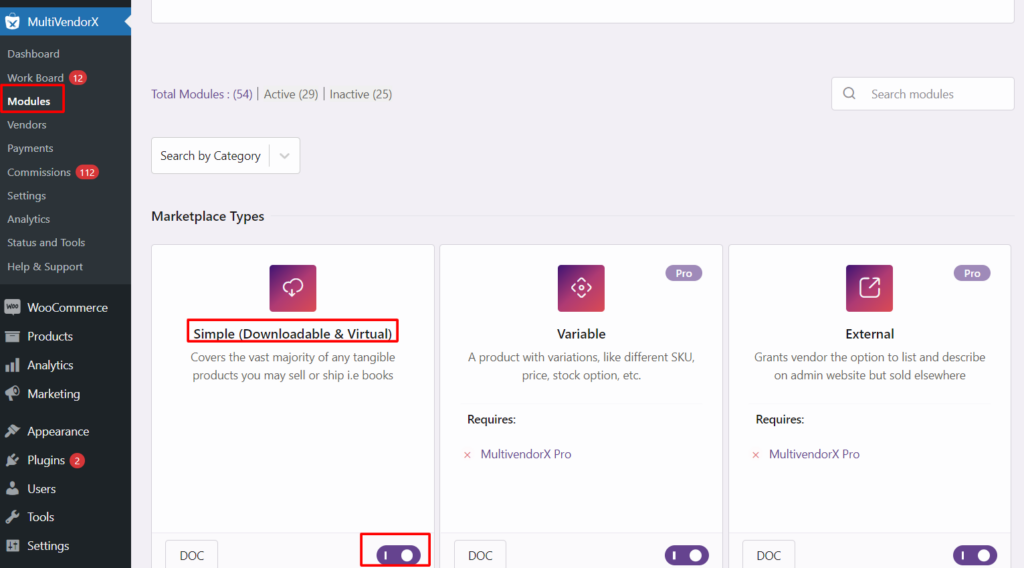
Add Simple Product #
Now that the admin configuration is completed let’s see how a vendor can add products from their dashboard. Here is a step-by-step tutorial on how this takes place.
- Go to “Add Product” under Product Manager in the vendor dashboard.
- Once in Add Product page, configure the following
- Fields found in this page are:
- Product Title- Fill in the name of your product or what you would like to call it.
- Product Short Description: Add bulletins to explain the product.
- Product Description: Describe the product in detail over here.
- Add Image: The vendor can add product display images.
- Product Gallery- Here vendors can add product gallery images
- Product Type: If the admin has not enabled MultivendorX Pro the only type option available would be a simple product
- General Tab: Here vendor can add the price of the product ,sale price along with the duration of the sale, tax status and tax class.
- Inventory tab: In this tab stock details can be configured like SKU number, how to manage stock (i.e stock quantity, allowance for backorders etc) and whether a product can be sold individually or not.
- Shipping Tab: Vendors can add shipping details like weight and dimensions of a product and the shipping class (Shipping classes are used by certain shipping methods to group similar products.)
- Linked Products Tab:In this tab using up-sells and cross-sells, you can cross-promote products
- Attributes Tab: Vendors can add product attributes like colour,size etc.
- Advanced Tab: here a vendor can add purchase note, menu order (Custom ordering position for this item) and enable reviews for the product.
- Policies Tab: Vendors can add shipping, refund and cancellation policies regarding the product.
- Product Tags: Product Tags can be added here.
- Product Category: Vendors can choose or create new product categories for their products.
- Once the following fields are filled and adjustments are made, the vendor can either submit the product and wait for your approval or directly publish it on his own.







Leave a Reply
You must be logged in to post a comment.