MultiVendorX has beautified vendor experience two-fold. You get to see the status of your shop in one view. This article has tried to cover all the nitty-gritty details related to the setting up of WCMp by the vendors.
Dashboard #
The dashboard gives you a helicopter view of your store. It shows you, your performance report in a given span of time, countries that have maximum customers for your products, total commission earned, orders that have pending shipping, the sales report for each product, products created statuses, customer reviews, and queries – all in the form of widgets. Learn more what each widget does with our detailed widget documentation.
Storefront #
Here you can set the very basic settings for your store.
- Start with uploading a Cover Picture for your store that will show up as a banner image on your store description section.
- Upload Profile Picture or store image that will show up as a store logo in your store description section.
- Add/ Edit your store name from the respective section.
- Vendor slug is normally automatically generated taking your store name into consideration although you can still change it from this section.
- Store Description that is added here also shows up on your shop page.
- Message to Buyers adds a message at checkout when a customer buys any of your products.
- Phone number shows up in the Store Description section of your store.
- Email is pre-filled from the time, you’ve registered on the site and cannot be changed.
- Add in your Address in the respective field.
- Select the Timezone, your store is in so that all the dates or time that you see on your dashboard is adjusted according to your timezone.
- Set your Store Location which is displayed in your shop and is a help to your customers to locate your store.
- Add your social media profile links in the respective fields and these shall also show up on your store.
Policies #
- Shipping, Refund and Cancellation Policies are to be entered in their respective sections. If you do not enter any of these ( or anyone ), the ones set by the admin will be displayed on your product and if neither of you has set policies for any one or all, none will be visible on the single product page in the Policies tab.
- In the customer support section, add the phone, email, and address. This gets added to the thank you page of the customer after they’ve placed an order and is also sent to their thank you email for your customers to reach out in case they need help with their order.
Billing #
- From the “Choose Payment Method” option, select the mode you would want to receive the payments through, which options will be visible to you, is completely dependent on the admin.
- If you select PayPal Masspay, all you need to do is enter your PayPal email unless you’ve already entered it in your vendor registration form.
- If you select PayPal Payout, all you need to do is enter your PayPal email unless you’ve already entered it in your vendor registration form.
- If you choose Direct Bank, add in the proper account details.
Shipping #
Admin sets the shipping methods possible and the zones available, while as a vendor, you get to set the charges for shipping. To know more, please check this doc.
Product Manager #
This is where you can manage all your products from. Add, edit, upload all your products here. Read this how-to guide to know more on adding and viewing products.
Coupons #
This is where you can manage all your coupons from. Add, edit, upload all your coupons here. Read this how-to guide to know more on adding and viewing products.
Stats/ Reports #
Displays an overview in a given period of your total sales, your commission earned, number of orders placed, total products purchased, number of coupons used within the date range, total coupon valuation and total number of customers ( repeating customers will be calculated once ). You can download a CSV of the same or filter and see by changing the date range.
Orders #
Displays all your orders. The table shows the order id, date, commission earned through the order, the order status and quick actions. Click on the eye icon to view order details, the download icon downloads a CSV file of the corresponding order and the truck icon asks you to provide the shipment tracking details – Shipment Tracking URL and Tracking ID. The URL and ID entered here is mailed to the customer so that they can track their order.
Payments -> Withdrawl #
This menu shows all your Unpaid Commissions and lets you request for your disbursal of commissions. You can request your disbursal by clicking on the Request Withdrawal button iff your commission value is above the Disbursement Threshold amount (if any) and the day you are requesting your commission has exceeded the Withdrawal Locking Period (if any) set by the admin. However, the Request Withdrawal button won’t appear if neither of the conditions is satisfied.
Payments -> History #
This menu is used to see all your previous commission transactions. Here, you can download a CSV file of the transactions, as well as sort by date range and view your payments.
Knowledgebase #
This section is used by admins as a tutorial section. Admin might add tutorials, best practices, “how to” guides for your help. Keep checking this section to stay updated with features, admin wants to communicate to you.
Tools #
Normally, all your widget data are refreshed daily and you’ll notice a change every day. However, instant changes might not be noticeable due to caching. The widgets that might face caching are: Key Performance Indicators, Visitors Map, Customer Reviews and Customer Questions ( these are widgets on the vendor dashboard ). If you face caching, click on Clear Transients and you’ll get an instant refreshed data.
Top Links #
- Site Logo / Site Title : Takes you to the home page of the marketplace website you are selling on.
- My Shop : This takes you to the frontend of your store. You get to see, how others view your shop.
- Add Product : Redirects to the same page as the Add Product sub-menu under Product Manager.
- Announcement : This takes you to the Announcement page, if there are any notices that the admin has added, which you haven’t yet read, then a red notification dot appears with the Announcement link. When you visit this page, you’ll see, four options:
- All – shows all the notices till date, Read – shows all your read notices, Unread – shows all the notices that still need to be read and lastly Trash – all the notices that had been deleted by you, shows up here.
- From the All tab: You can either mark a notice as read or delete it by clicking on the down arrow.
- From the Read tab: You can either mark a notice as unread or delete it by clicking on the down arrow.
- From the Unread tab: You can either mark a notice as read or delete it by clicking on the down arrow.
- From the Trash tab: You can always restore the notice by clicking on the down arrow. To know more please check this doc.
- All – shows all the notices till date, Read – shows all your read notices, Unread – shows all the notices that still need to be read and lastly Trash – all the notices that had been deleted by you, shows up here.
- Orders : Redirects to the same page as the Orders menu.
- User Profile : Displays your store logo, a link to your shop page ( Storefront ), WordPress Backend ( optional- dependent on the Admin ) and a Logout Link.

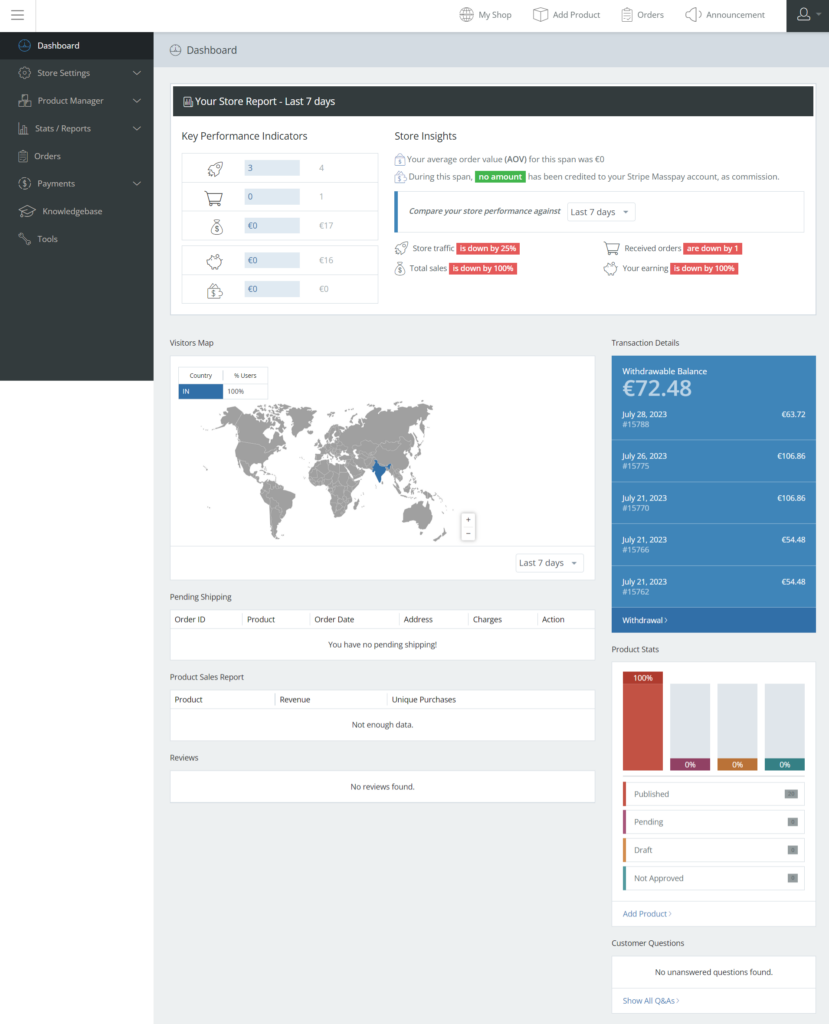
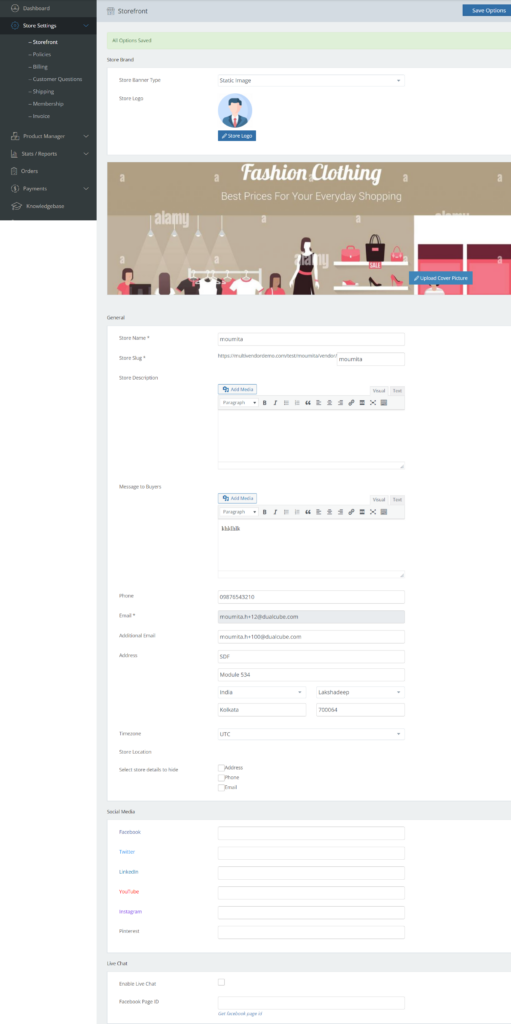
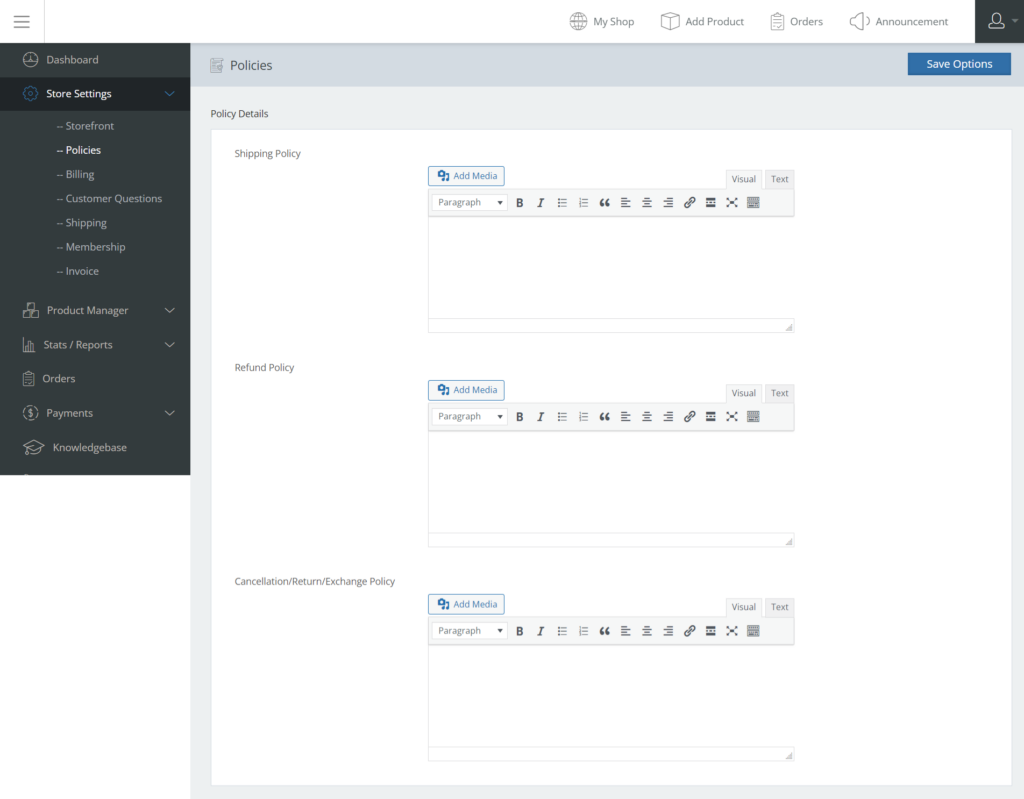
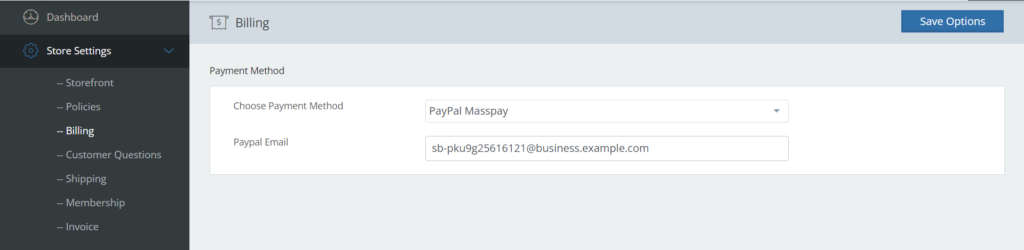
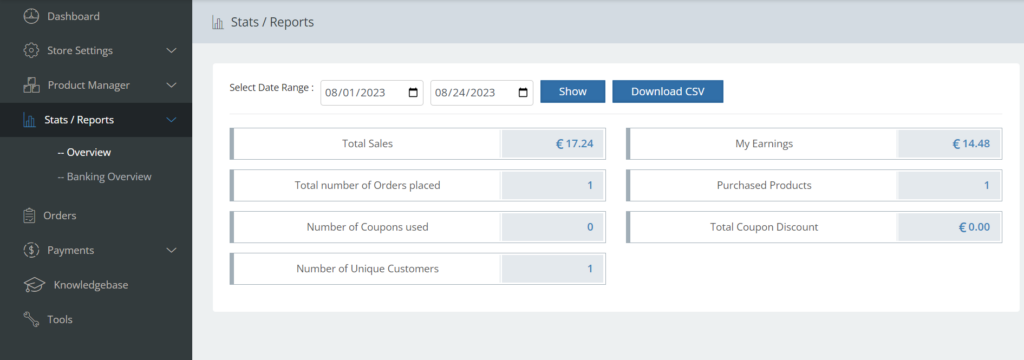
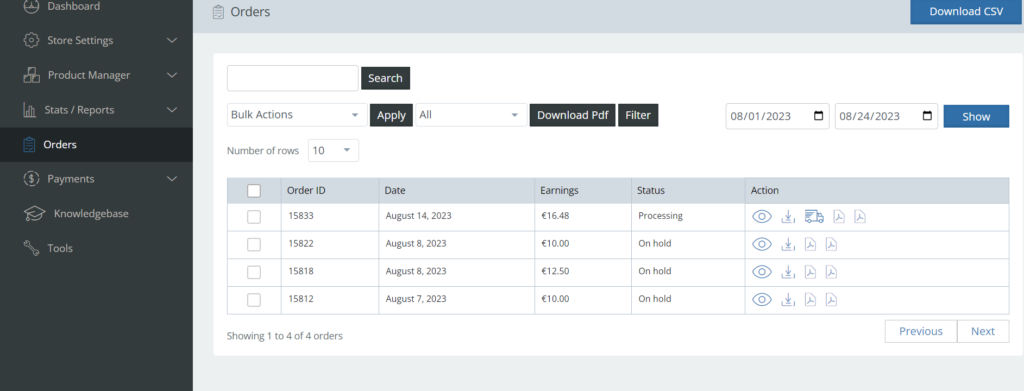
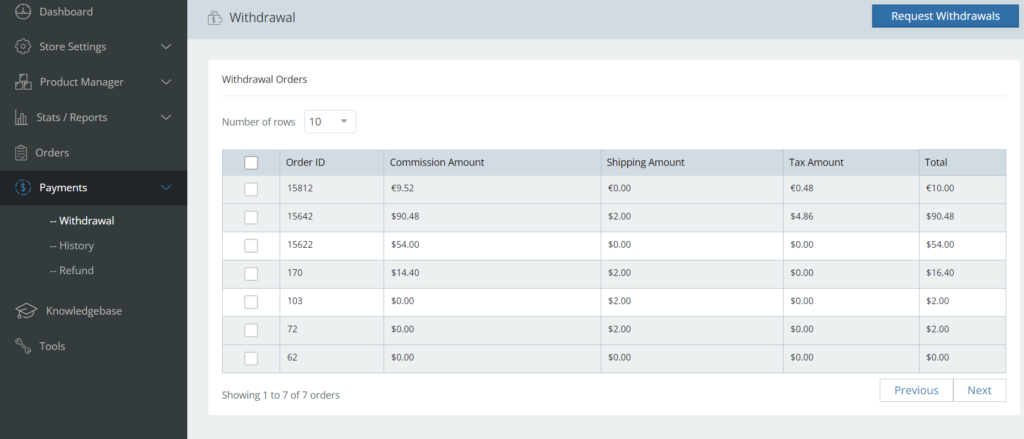
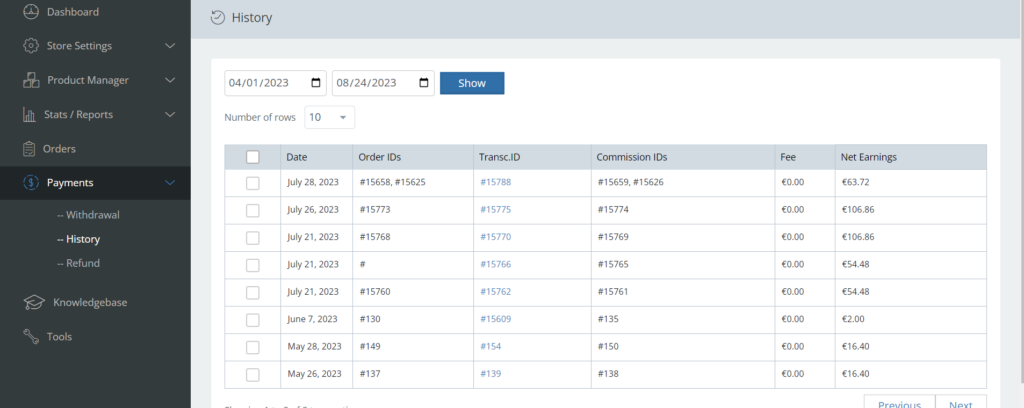
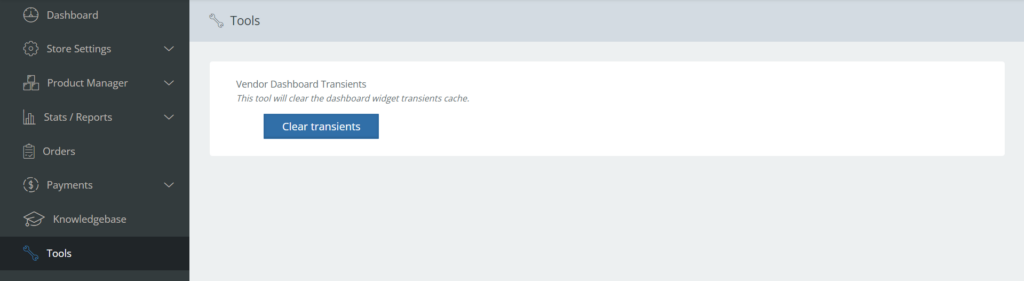






Leave a Reply
You must be logged in to post a comment.