Brief Introduction
Advertising is one of the most important promotional features for selling a product or service to the target market. Now with the Advertise Product module of MultiVendorX you can increase the sales of your online store.
Requirements
- WooCommerce
- MultiVendorX
- MultiVendorX Pro
Enable Advertise Product Module
To let the vendors advertise their products you just need to enable the Advertise Product Module of MultiVendorX Pro. To enable the option –
- Go to the admin dashboard and then navigate to MultiVendorX. Now hover your cursor on the MultiVendorX option and wait for the menu list to pop-up.
- Select the Module option from the menu list. Once you land on the Module page enable the Advertise Product Module under Store Management.
- There you have it! Vendors can now advertise their products.
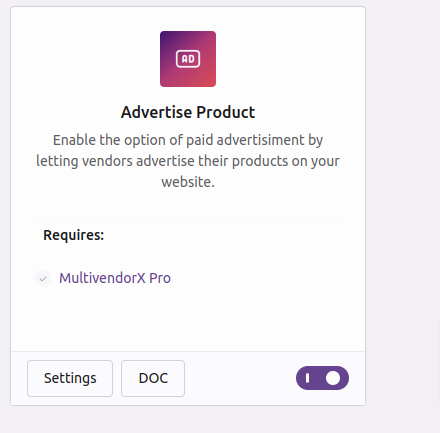
Configuration of the module from Admin end
Now let us see the further configuration from the admin end –
- Simply go to MultiVendorX and click on Settings submenu
- Once the settings page appears navigate down to the Product Advertising option and click on it . From there fill the following fields –
- No. of Available Slot – Enter how many products can be advertised.
- Advertisement Duration – enter the number of days the product will be advertised. If you set duration as 2, then products will be advertise in your site for 2 days only.
- Advertisement Cost (USD) – Enter the Cost per advertisement
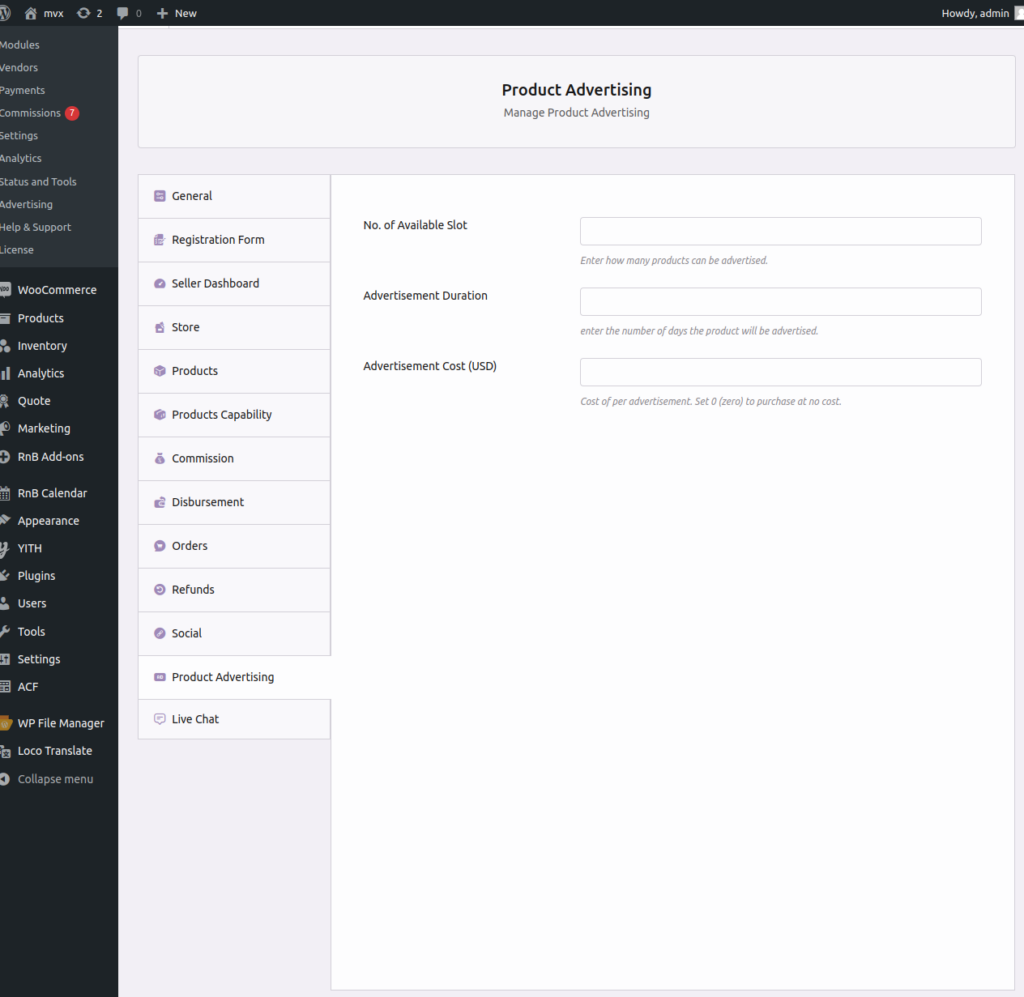
Adding Advertisement from Admin end
The admin can also add advertisements from their end. Let us configure the flow how admin can add advertisement from their end –
- Go to Admin dashboard and navigate down to MultiVendorX
- Once the submenu list appears select Advertising and click on Add Advertisement.
- You will see a pop-up, there you need to select the store and the product from the drop-down menu and click on Add.
- Then you can see that the advertisement has been added in the Advertising section.
NOTE: If the admin sets any advertisement, then the ” Advertisement Cost” option won’t be applicable. That means, the admin can set an advertisement for free.
Configuration from the Vendor dashboard
Now let us see the configuration from the vendor dashboard –
- Go to the vendor dashboard ,and navigate to the Product Manager. From there click on the All Products submenu .
- After the page loads you will find a column with advertising section
- Vendors need to click on the advertising logo for the selected product. They will get a pop-up where they will see the details like purchase fee and the expiry date. They need to click on the OK button to finish purchasing.
- After they click on the OK button the advertisement will be added to their cart.
Now Vendors can pay through any of the selected payment gateways. However, for purchasing with Cash on Delivery, the orders need to be completed by the admin for the advertisement process to be completed.
The advertisement will be added to the vendors selected product,
There is one more way for the vendors to add advertisement for products from their dashboard –
- From the vendor dashboard navigate down to the Product Manager menu click on it.
- Now click on All Products submenu and from the product list click on the edit button for the selected product.
- On the edit product page under the product meta data box you will find an option for Advertise product. Check that box and a popup will appear to confirm the advertisement to be added to cart.
- Click on ok and the product advertisement will be added to your cart.
Note:To advertise a product, the product needs to be published beforehand.
Deleting & Expiring Advertisement #
If the admin wants, they can delete or expire any advertisement at any time. Navigate to MultiVendorX → Advertising. There they can select any product and mark them as Expired or delete the products.
Advertisement Filtering
There are options for admin to filter advertised product by –
Created via (Admin / Purchased by vendor)
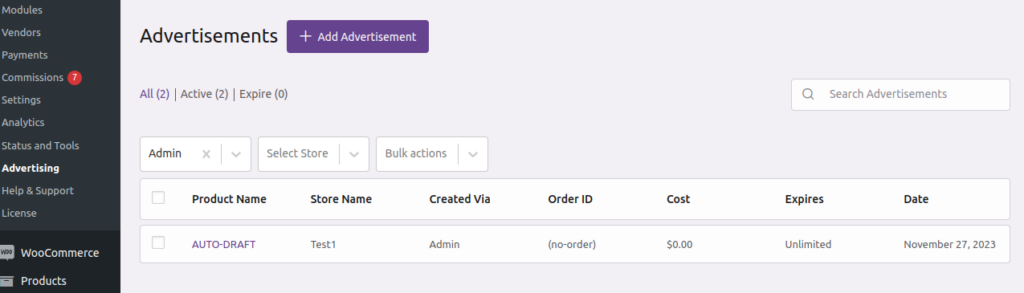
Seller Store
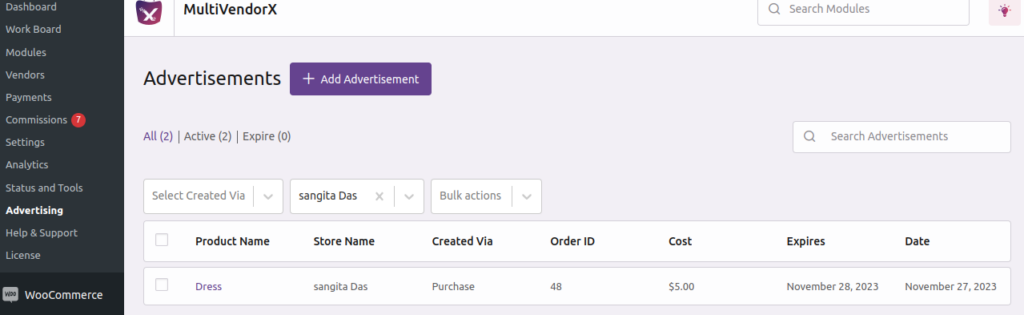






Leave a Reply
You must be logged in to post a comment.