Brief Introduction #
With MultiVendorX Pro you can now enable the Product-Add on feature. Using this feature vendors can add extra features/items to the product with the help of customized fields. They can add media files, a drop-down list, multiple options, and many more. And you know what makes this feature extra appealing is the fact that they can charge for the added service, if and when required.
Requirements #
Enable Product Add-Ons #
Surprise customers with something “extra” by enabling the product add-on module. This module will give vendors the option to add extra items to the listed products. To enable this module follow the given settings –
- Go to the admin dashboard and navigate to MultiVendorX. Select the Module option present the menu list.
- Once the Module page loads, scroll down to the Third Party Compatibiltiy section and enable Product Addon option.
- That’s it! Your vendors can now add extra items to their listed product
Configuring Product Add-Ons #
To delight potential customers with something extra vendors can configure Product Add-on in 3 simple steps. All they need to do is –
- Vendors can go to the Vendor Dashboard and navigate to the Add Product Link found on the topside dashboard menu.
- Once the New Product page loads they can add the required product details needed and then scroll down to the Data Metabox.
- In the Data Metabox, they have to tap the Add-on Tab. In this tab, they can find the following options
- Field Type – This refers to the extra information vendors can to their product in the form of metadata. Add-on fields can be added the same way for both per-product and global add-ons. This panel is found on a new or existing product. To add your first add-on, click the “Add field” button. This includes the following field type list of options –
- Multiple choice – This shows a list of options the user can choose from. Display as dropdowns, images, or radio buttons.
- Checkboxes – this section is where one can add a checkbox or multiple checkboxes that can be ticked/unticked by a customer.
- Short text – There are five in-built types. This shows a text field where users can enter either any text; just letters; just numbers; both; or an email address only.
- Long text – Shows a text field where users can write multiple lines of text (character limit possible).
- File upload – Allows vendor to upload a file.
- Customer-defined price – This is a field where vendors can enter a numerical value that is added to the product price.
- Quantity – Here users can input their stock data.
- Heading – Your vendors can add a heading between add-ons to group them into sections.
- Title – Vendors can add the product name as the title in this field. They can either add it as an heading or a label or even choose to completely hide it.
- Add a description – Vendors can use this field to add more information about the add-on.
- Required field – By leaving this field empty vendors can prevent products from being added to the cart.
- Adjust price – In the case, the vendor wishes to charge an additional amount they can add a numerical value in this field. This will then calculate the price as a flat fee regardless of quantity, per quantity ordered, or, charge a percentage of the base price.
- Field Type – This refers to the extra information vendors can to their product in the form of metadata. Add-on fields can be added the same way for both per-product and global add-ons. This panel is found on a new or existing product. To add your first add-on, click the “Add field” button. This includes the following field type list of options –
| Note – To understand more about the Admin’s Product Add-On configuration you can refer to the following document carefully. |
With this, we come to the end of this product introduction. Hopefully, using this guide, you will have no trouble configuring the product add-ons. If you encounter a problem, please report it to our support forum for prompt resolution.

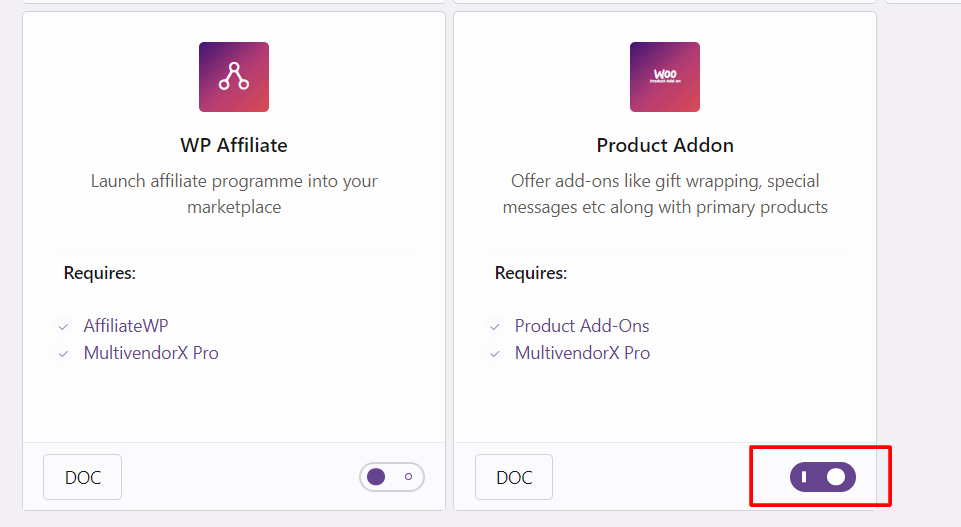





Leave a Reply
You must be logged in to post a comment.