Brief description #
Vendor account deactivation is a critical component of effective vendor management. It helps businesses reduce risks, control costs, enhance security, and maintain compliance. Additionally, it enables companies to allocate resources strategically and foster healthier, more productive relationships with their suppliers.
How to configure vendor deactivation from admin dashboard #
The admin just need to follow below steps to let the vendor have option to request deactivation of their account –
- Go to admin dashboard and simply navigate to MultiVendorX
- Now go to the Settings submenu and select Seller Dashboard.
- Once the page loads, enable the option “Enable Vendor Profile Deactivation” and you are done.
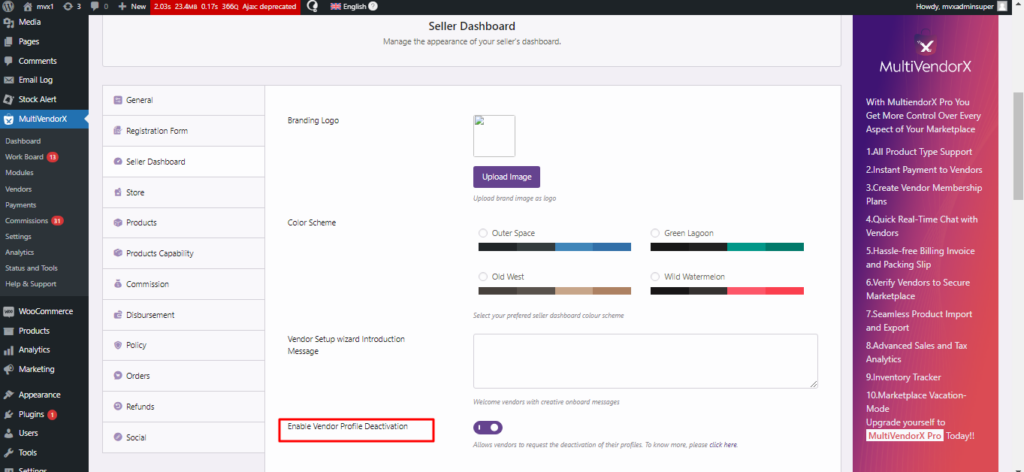
Deactivation flow from vendor dashboard #
To get started with the deactivation of a vendor account you need to follow the following steps –
- Go to the vendor dashboard and from there go to the vendor profile management page.
- There the vendor gets a button to deactivate his account.
- After clicking the deactivation button, a prompt or box will appear, asking the vendor to provide a reason for deactivating their account.
- Once the vendor enters the reason and clicks the “OK” button, the deactivation request will be sent to the admin for approval.
Deactivation Approve/Reject flow from Admin dashboard #
Now let us discuss the deactivation Approve/Reject flow from the admin’s end –
- The admin will receive a mail regarding the vendor account deletion and there he will also receive the link of the work board page from where the pending request can be shown.
- Now under the Requested profile deletion section under the task board page of the work board submenu the admin can approve or reject the request.
- By clicking on the ‘Reject’ option admin can reject the vendor’s account deactivation request.
- When the admin clicks on the ‘Approve’ button then a box opens where he gets two options before confirming the request of profile deletion.
- Product draft – If admin selects this option and clicks on confirm the vendor account will get deleted and the products of that vendor will get saved as drafts in the products section.
- Product assigned to admin – If admin selects this option and clicks on confirm then the products of the vendor will be assigned to the admin.
P.S – The vendor will receive emails regarding the rejection or approval of his request from the admin accordingly.






Leave a Reply
You must be logged in to post a comment.