Brief Introduction #
Allow customers to pay for products on a weekly, monthly, or annual basis by subscribing to them. Vendors can create and manage products with recurring payments using the MultiVendorX Pro subscription product module. These payments will provide residual income that vendors can track and depend on.
Requirements #
- Woocommerce
- MultiVendorX
- MultiVendorX Pro
- Woocommerce Subscriptions
Enable Subscription Product #
Install and activate Woocommerce Subscription. Once installed, you’ll be able to access both simple subscriptions and variable subscriptions on product pages.
By activating the subscription module, you can ensure that vendors can create subscription plans for their products. to enable the module you must
- Go to MultiVendorX from your admin dashboard and hover cursor till the menu-list appears.
- Select the Module option from the menu-list.
- Once you get directed to the Module Page, swipe the Subscription Type option from the Marketplace Types list.
- And there you have it! Let vendors hold as many auctions as they like.
Configuration of Woocommerce Subscription
Once the installation and activation is completed, navigate to the settings page of Woocommerce to configure the settings of Subscriptions.
- Once in settings page, go to Subscriptions tab and configure the following options:
- Add to Cart button text– The product shows a button “Add to cart”, but subscription changes that to “Subscribe Now”. You can customize the text over here.
- Place Order Button Text– On the checkout page, this will show “Sign up Now” instead of “Place Order”. You can customize the text in this field.
- Roles-Choose the default roles to assign to active and inactive subscribers. For record keeping purposes, a user account must be created for subscribers. Users with the administrator role, such as yourself, will never be allocated these roles to prevent locking out administrators.
- Subscriber Default Role– You can choose a default subscriber role from the dropdown menu. When a subscription is activated, either manually or automatically after a purchase a new user to this role will be assigned.
- Inactive subscriber role– If a subscriber’s subscription is manually cancelled/ expires then he/she will be assigned to this role. You can choose which role to assign to from the dropdown list.
2.Renewals– You can configure the following renewal options:
- Manual Renewal Payments– If you enable this option then, customers subscriptions will be put on hold until they login and renew it. Also if you enable this option “Turn of Automatic payments” also comes up in this page.
- Turn of Automatic Payments– If you do not want subscription payments to automatically charge renewal payments, then enable this option.
- Auto Renewal Toggle– If you enable this option then customers will be able to turn on and off automatic renewal options from View Subscriptions page.
- Early Renewal– If you enable this option then customer will be able to renew before their subscription date. Also if you enable this option then “Accept Early renewal Payment via a Modal” comes up in this page.
- Accept Early Renewal Payment via Modal– If you enable this option then any customer can pay before their renewal date, from View Subscription Page under My Accounts.
3.Switching– You can allow subscribers to switch between different subscriptions (upgrade and downgrade).
- Allow Switching– Choose an appropriate option from the following:
- Between Subscription Variations– Enable this if you want to allow your customer to upgarde/downgrade the monthly variable subscription
- Between Grouped Subscription-Enable this if you want to allow your customer to upgarde/downgrade the monthly grouped subscription
- Prorate Recurring Payment– If you enable this option then the amount of the previous bill/subscription will get divided when customers switch their subscription plan.
- Prorate Sign up fee– When switching to a subscription with a sign up fee, you can require a customer pay only the gap between the existing subscription’s sign up fee and the new subscription’s sign up fee (if any)
- Prorate Subscription Length– When switching to a subscription with a length, you can take into account the payments already completed by the customer when determining how many payments the subscriber needs to make for the new subscription.
- Switch Button text-Customise the text displayed on the button next to the subscription on the subscriber’s account page. The default is “Switch Subscription”, but you may wish to change this to “Upgrade” or “Change Subscription”.
4. Synchronisation-Align subscription renewal to a specific day of the week, month or year. For example, the first day of the month.
- Synchronise renewals– Select this option if you want to align subscription renewal days.
5.Miscellaneous–
- Customer Suspensions–
- Mixed Checkout-Allow a subscription product to be purchased with other products and subscriptions in the same transaction.
- $0 Initial Checkout-Allow a subscription product with a $0 initial payment to be purchased without providing a payment method. The customer will be required to provide a payment method at the end of the initial period to keep the subscription active.
- Drop Downloadable Content– Enabling this grants access to new downloadable files added to a product only after the next renewal is processed.
By default, access to new downloadable files added to a product is granted immediately to any customer that has an active subscription with that product.
- Retry Failed Payments-Attempt to recover recurring revenue that would otherwise be lost due to payment methods being declined only temporarily.
WooCommerce subscriptions are of two types: simple subscriptions and variable subscriptions.
Add Subscription Product #
To see how vendors can add a subscription product the vendor must follow the given settings.
- For starters, vendors must go to the vendor dashboard as a first step and then naviagate to Product Manager present on the dashboard menu. Under the product manager list, they can select the Add Product option. Alternatively, vendors can skip this step and navigate their cursor to the Add Product link available in the topside menu.
- If you have the CPG option enabled, the vendors must select the product category before proceeding to the next step.
- Once the product category is determined, vendor can fill in the product details by referring to this article.
- After the vendor has added relavant details he or she can select the product type option as simple subscription for single subscriptions plans and variable subscription for tiered subscription plan.
General Tab for Simple Subscriptions #
Once vendors choose simple subscription as their product type option, the general tab converts into a subscription tab. By configuring the subscription tab the vendor will be able to add subscription plans for their product. Lets take a quick look as what the subscription plans are –
- Subscription price – Denotes the overall price that a customer must pay the end of each subscription cycle . Aditionally vendors can also set the subscription cycle on the basis of day, week, month or year.
- Expire After – Refers to duration of the subscription cycle.
- Sign-Up Fee– The sign up fee refers to the initial amount a vendor can charge a customer for subscribing to their service or product.
- Free Trial – Before subscribing to their service vendors can choose to let customers sample the product free of cost . Once the free trial pried set by the customer expires, they must pay the subscription fee.
- Sale Price – For special occations vendors can put their subscribable products on sale. The vendor must set the sale amount and period here.

Variable Subscription #
Vendors can opt for this product type option if they wish to create varied tiers for their subscription. In other words if vendors wish to let customers upgrade or downgrade their plans they can choose this product type option. Now lets take a close look at what the onfiguration of this product type entails.
Attribute Tab #
Under the attributes tab, vendors can set names for various levels of their subscription products. These attributes would later get converted into variations. Which we shall learn about in the later part of this document. To set various attributes the vendor must –
- Select Add visisble near the custom attributes text area.
- Once the Attribute field appears, vendors can the add an Attribute title like Plans, and then set various attributes like free, silver, gold as shown in the image.
- Then they must select the used as various option to set different plans.
- The next level of configuration would be completed by refering to the variation tab.

Variation Tab #
To set various levels of subscription the vendor must configure the variation tab.
- To start off, the vendor must select the Create Variation from attributes option and then select the “Go” button. Once this option is selected vendors can individual manage the settings of each variable.
- Edit information as shown in the image below.
- Once all information are added, the vendors can then select the save option.
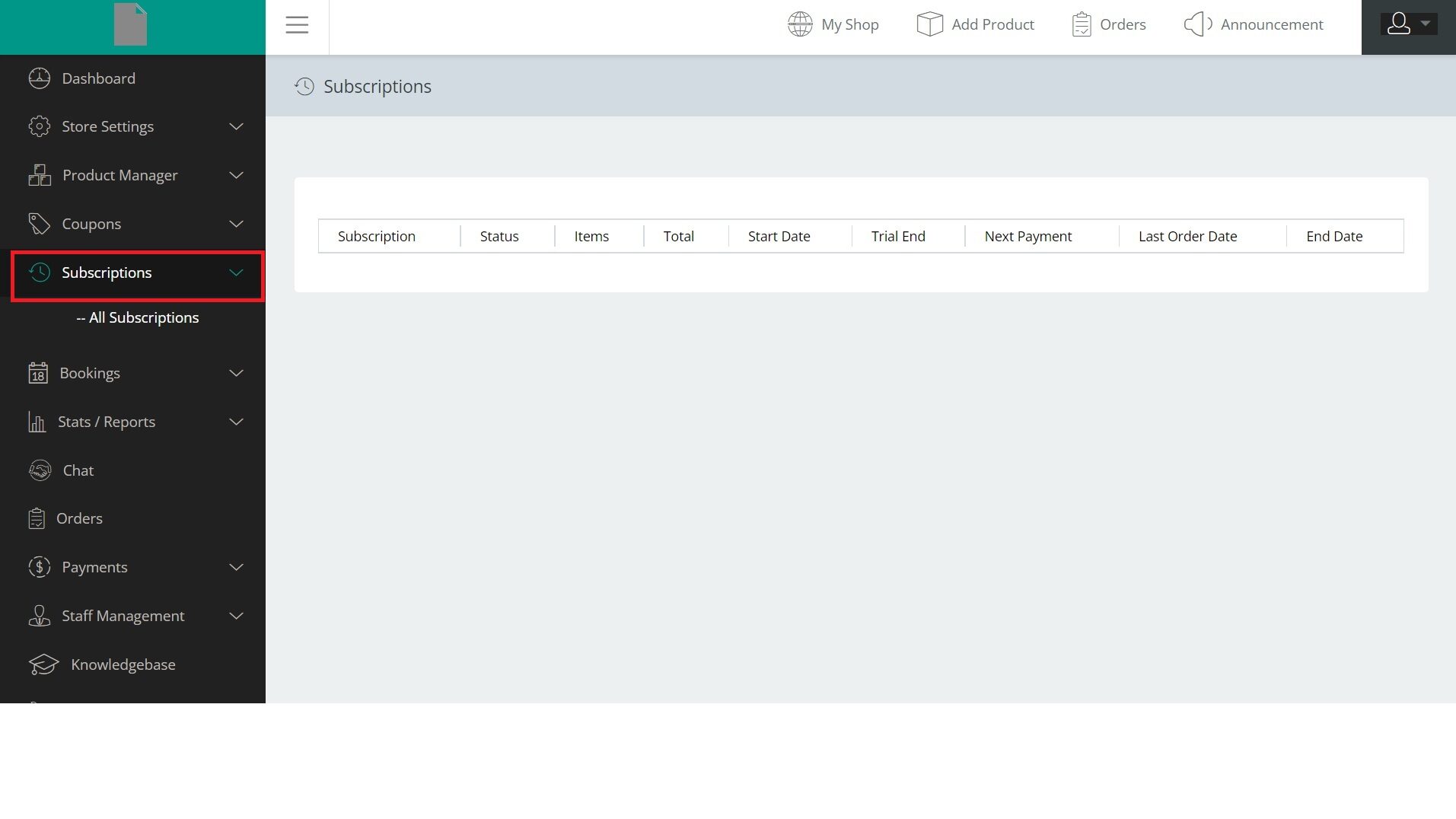






Leave a Reply
You must be logged in to post a comment.