Brief Description #
Turn your e-commerce site into an advanced product catalog with our Product catalog Pro plugin with all its premium features.
Requirements #
- WooCommerce
- Product Catalog Enquiry for WooCommerce
- Product Catalog Enquiry Pro
- MultiVendorX(optional)
Configuration of Settings submenu from the admin dashboard #
To configure the advanced features of Product Catalog Enquiry pro you need to start by following the below steps –
- Go to the admin dashboard and scroll down to Catalog Enquiry Menu.
- From the submenus present in the dropdown click on settings and configure the below mentioned settings accordingly.
General Settings #
With the Product catalog enquiry pro you get the following advanced settings under the general tab.
Common Settings #
Let us first know about the common settings in product catalog settings that are needed to turn the website into a product catalog.
- Catalog Mode– Enable this to activate catalog mode sitewide.
- Product Enquiry Button-Enable this to add an enquiry button for all products.
- Product Enquiry Button when Product is out of stock– Enable this option only if you want enquiry for out of stock products.
- Catalog Mode Applicable For– Select the user type from the dropdown menu where this catalog will be applicable.
- Disable cart and checkout page-Enable this to hide cart and checkout page and set new page to redirect the user.
- Redirect after Enquiry Form Submission-Enable this to redirect user to another page after successful enquiry submission such as home page etc.
- Set Redirect Page – From the dropdown the admin can select a page where the user will be redirected after successful enquiry.
- Enable Add to cart? – Once this option is enabled, the Add to cart button will be there along with the Enquiry button.
- Allow Quantity in Enquiry cart? – If you want to allow quantity in the enquiry cart, you need to enable this option.
- Remove Price? (This disables Add to cart feature) – To hide product price and disable purchase enable this option.
- Replace Price with Text? – Check this checkbox to replace the price with text.
Note- Please uncheck Remove Price, if you have already checked it.
- Alternative Text at Price – The text entered here will be displayed at the place of the product.
- Enquiry Button Postion – From the dropdown here you can choose a custom position to change the default enquiry button position.
- Custom Priority for Enquiry Button – Here enter the custom priority value for the enquiry button.
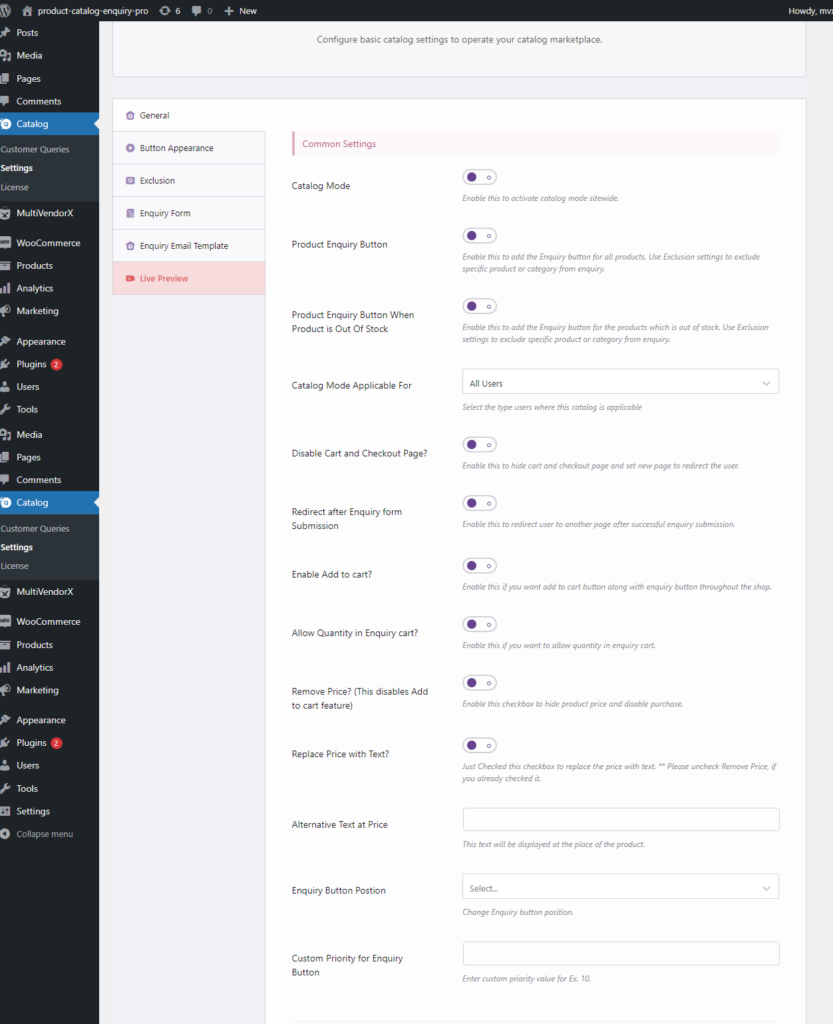
Display options #
- Enable Multiple Product Enquiry – Enable this checkbox to allow multiple product enquiry via enquiry cart. Also multiple enquiry product displays on the cart widget.
- Remove Product Price? – Enable this to hide product price from site and disable purchase.
- Disable Enquiry form via popup? – If this option is enabled, the enquiry form will be displayed under the product description instead of pop up.
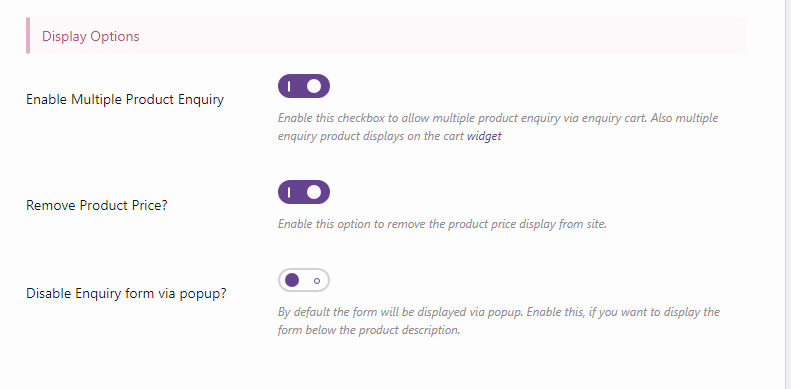
Enquiry Email Receivers settings #
- Send Copy To Customer – Once this option is enabled a copy of the enquiry mail will be sent to the customer.
- Enable vendor Enquiry Email Copy To Admin – If this option is enabled, admin will receive a vendor enquiry mail copy.
- Additional Receivers Email-Enter the email address where you want to receive inquiry mail. Therefore if you also want to send email to abx@xyz.com, then simply pass this email id there.
- Remove admin email-Enable this if you want to remove the admin email from the receiver’s list.
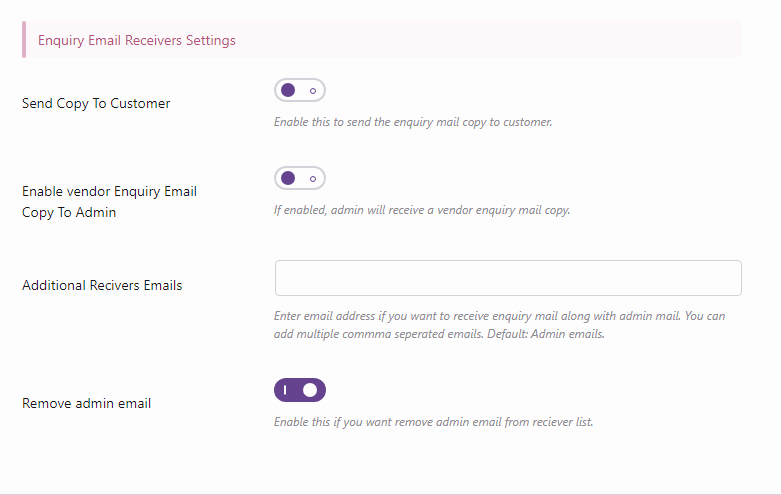
Button Appearance #
Now let us discuss about the features in button appearance setting –
Button Customizer #
The admin can customize the enquiry button as per his choice by configuring the below options.
- Button Text-In this field enter the text for your enquiry button.
- Button Type– Select the appropriate option from the dropdown list to choose the enquiry button type from the following options :
- Read More
- Custom Link for all products
- Individual link for for products
- No link just #
- Allow Vendor To Customize Button – Once this setting is enabled, vendors can customize their own enquiry button style.
- Hide Enquiry Cart message – Enable this option to hide cart message after product is added to enquiry cart.
- Your own button style – Enable this to do custom design for the enquiry button.
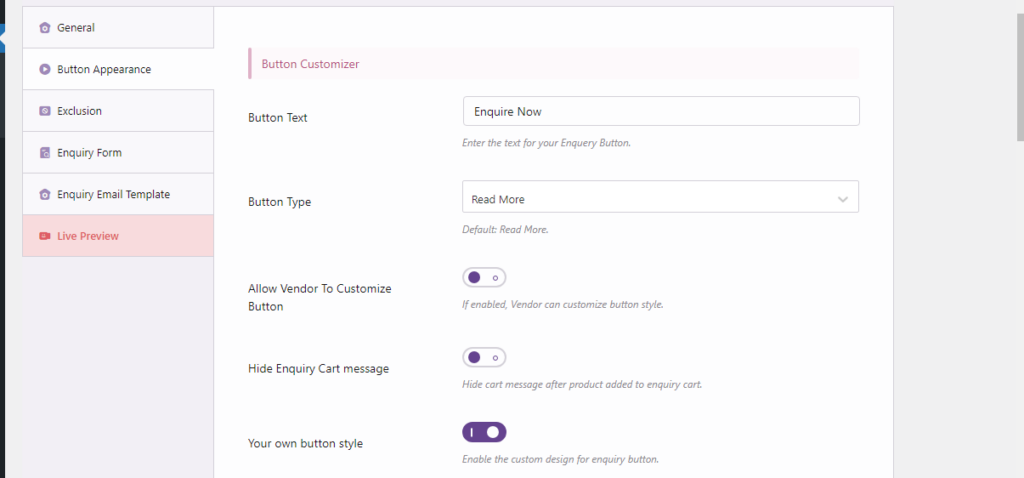
Custom button customizer #
Once the ‘your own button style’ option is enabled you will get the option to customize the button by choosing the options like – Button size, font size, Border radius, Border size, Top gradient color, Bottom gradient color, Border color, Text color, Hover background color, Hover text color, Select font.
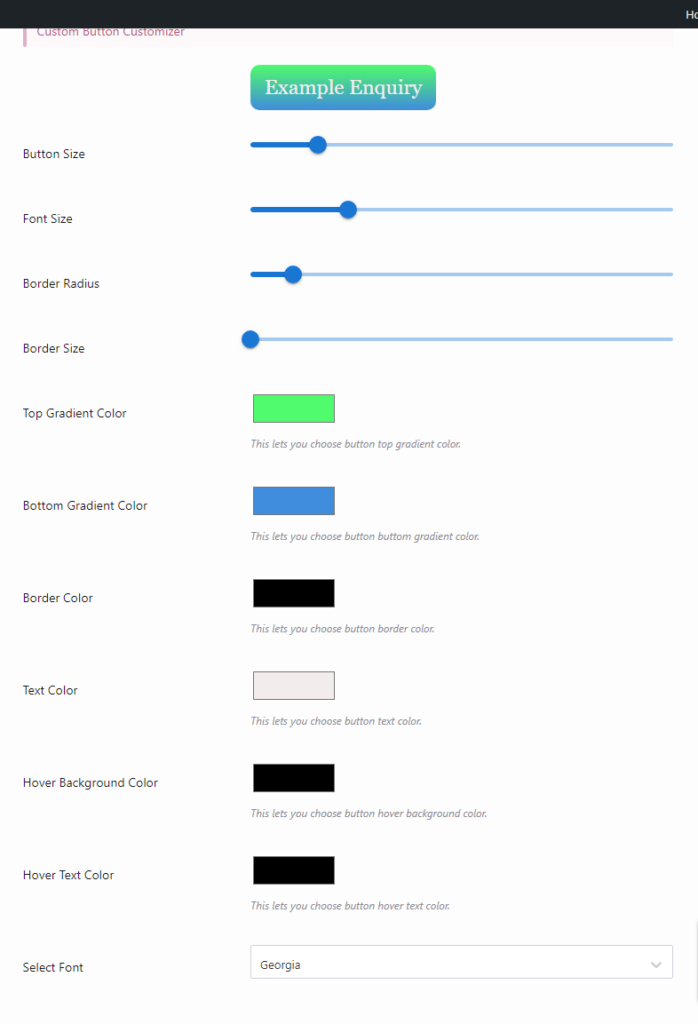
Enquiry Cart – Multiple Product Enquiry Button Customizer #
- Multiple Enquiry Cart Button Text – Enter the text for multiple enquiry cart buttons here.
- Multiple View Enquiry Cart Message Text – Enter the text for multiple enquiry cart messages.
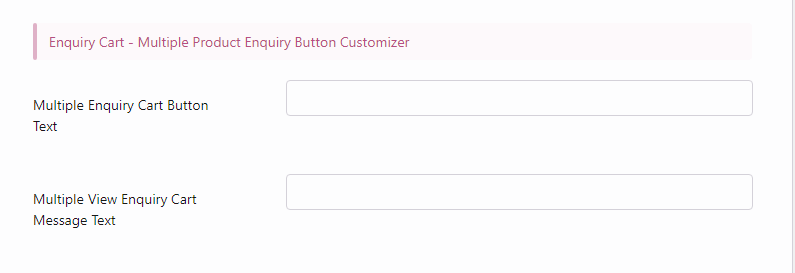
Additional Settings #
- Custom CSS – Admin can add custom css here to customize the enquiry form.
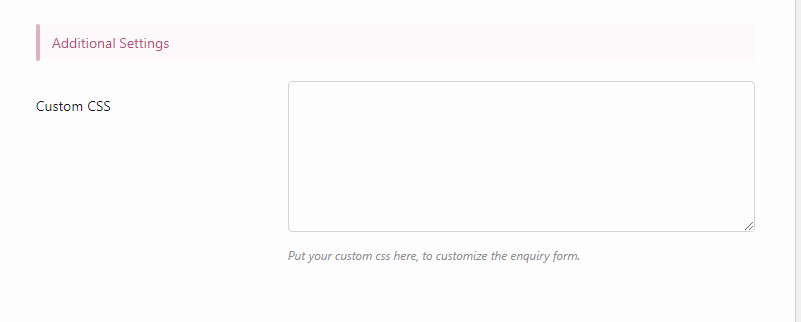
Exclusion
In this section different exclusions can be selected for which the catalog mode will not be applicable.
- User role specific Exclusion-Select the user roles, who won’t be able to send the enquiry.
- User name Specification Exclusion– Select the user, who won’t be able to send enquiry.
- Product Specific Exclusion– Select the products that should have the Add to Cart to button, instead of enquiry button.
- Category Specific Exclusion-Select the category, where should have Add to Cart Button, instead of enquiry button.
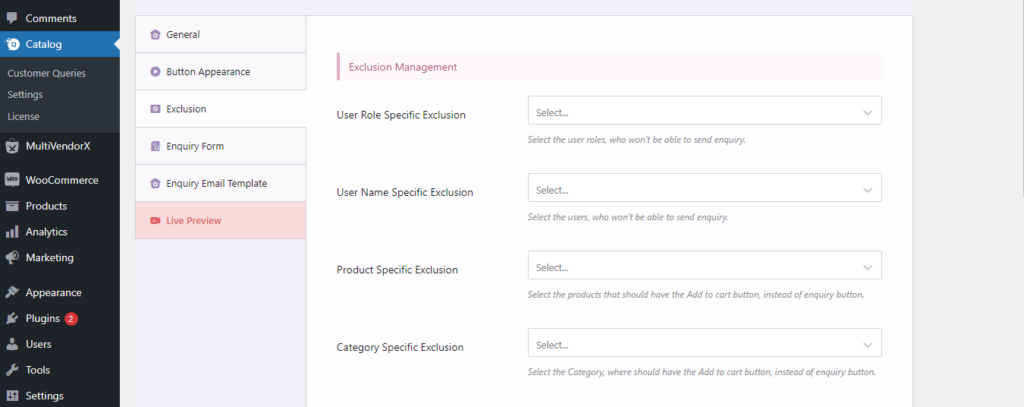
Enquiry Form #
General Settings #
Here the admin can simply enter the texts that he want to be displayed in the enquiry form.
- Content Before Enquiry Form-Fill this field to write description before about enquiry form.
- Content after Enquiry Form-This content will be shown after enquiry form.
- Override Form Title– Enable this to set your custom title.
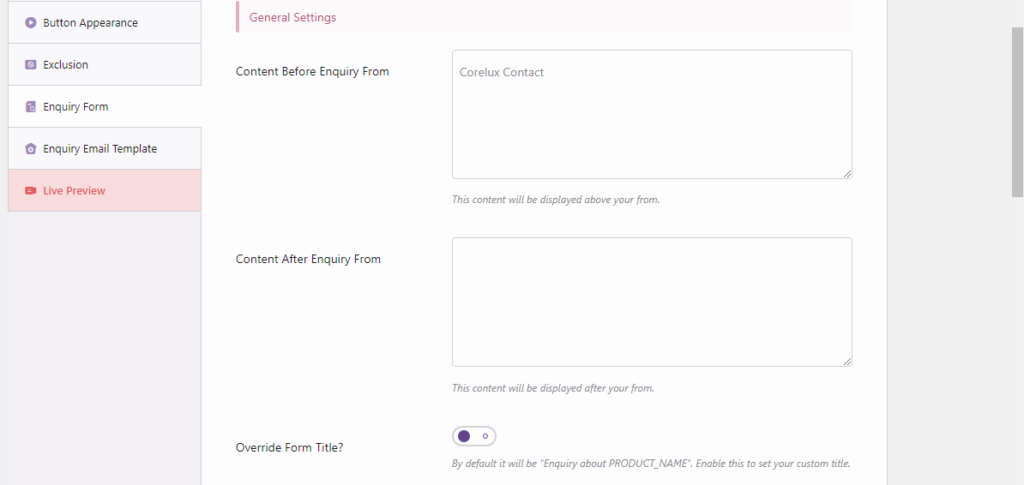
Enquiry form fields #
With the Product catalog enquiry pro you can customize your enquiry as per your requirement and add custom fields accordingly.
- Email – Ask the user to add the email address through this format.
- URL – You can use this question to ask a user about the URL to their site or the URL of their previous marketplace.
- Textarea – Use the textarea to ask users to add a description about a particular product or essential features of their store.
- Character Limit – Add limitations to the number of characters vendors add when writing their descriptions.
- Checkboxes – You can give users options to select from by using the checkbox format.
- Label – You can add your options in the label section
- Value – Developers use this feature to distinguish each option while coding. Leave this option blank or view it here to learn more about it.
- Add New – You can select this button to add new options to your checkbox format.
- Multi-Select – Unlike a checkbox format, the multi-select option lets your users choose multiple options.
- Radio Buttons – Radio buttons provide options for users to select their desired response.
- Drop-Down – The drop-down option permits your users to pick the preferred option. You can upload your alternatives within the label area and use the add new choice button to maintain adding new choices.
- reCAPTCHA – The reCAPTCHA format option is a good way of keeping your site safe. Its advanced risk analysis engine helps keep malicious software from engaging in abusive activities on your website. You can also register for a reCAPTCHA on google by selecting this link. Given below are the two reCaptcha types –
- reCAPTCHA v2 – The reCAPTCHA v2 requires the user to click the “I’m not a robot” checkbox and can serve the user an image recognition challenge.
- Recaptcha Script – You can safely add your reCAPTCHA v2 to your marketplace by following this documentation.
- reCAPTCHA v3 – Unlike the reCAPTCHA v2 option, the reCAPTCHA v3 runs in the background and generates a score based on a user’s behavior. The higher the score, the more likely a user is human. Here you need to add a site key and secret key. To get your Site Key and Secret Key follow these steps –
- Go to the reCaptcha page. Once there, select the Admin Console option.
- Enter a label for your ReCaptcha and select the V3 checkbox.
- Add the URL for your site in the Domain section.
- Accept the terms of service and click Submit. Copy the Site Key and Secret Key that Google generates and paste them here.
- Attachment – The attachment format is helpful when you want your users to upload files.
- File Type – From the range of options presented in the illustration … you can select your preferred file type.
- Maximum File Size – Add a value in the file size field to limit the size of the file a vendor can upload.
- Section – The section format divides the enquiry form into sections.
- Date picker – The admin can select this option to let user pick a date in the form
- Time picker –Adding this section will give users the option to pick a time.
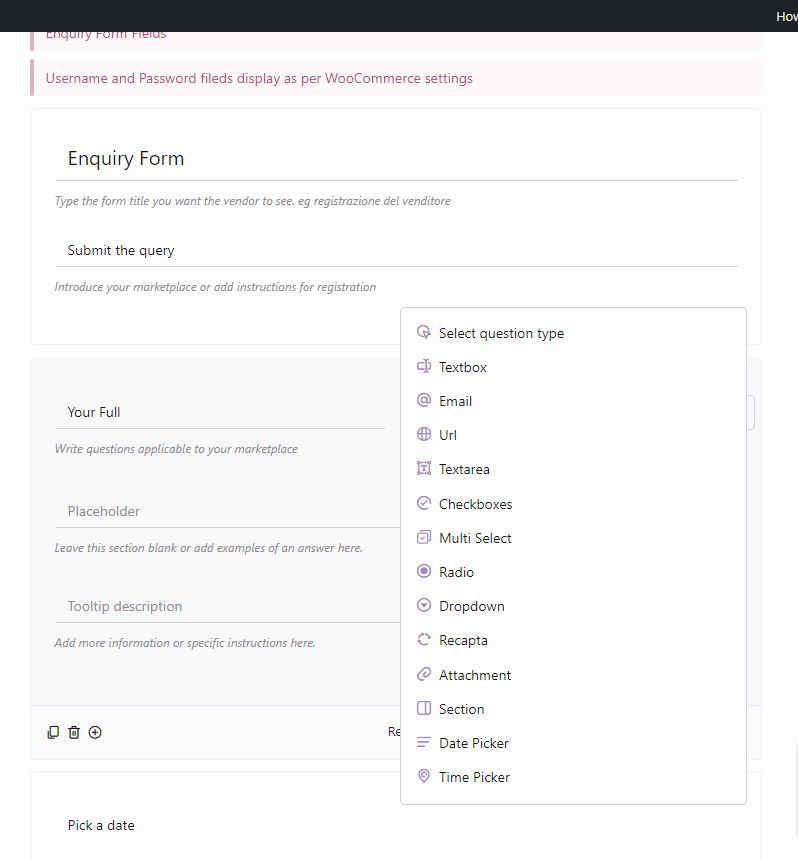
Enquiry Email template #
In this section the admin gets the option to customize the template for the enquiry email.
- Store Header – From here you can select any of the predefined email templates for the enquiry email.
- Custom Email Subject – In this section the admin can add different custom email subjects.
Customer Queries
The admin can see all the customer queries and reply to those from this submenu and also get option to search queries by different attributes mentioned below –
- Enquiry status – Here admin can select enquiry status(read, unread, all, closed).
- Product name – By selecting product name the admin can have a look at the queries for a particular product
- Customer name – By selecting the customer name the admin can see queries from a particular customer.
- Enquiry number – Select enquiry number for a particular enquiry.
- Selecting date range – The admin can search for queries by setting up a date range to see the queries within that range.
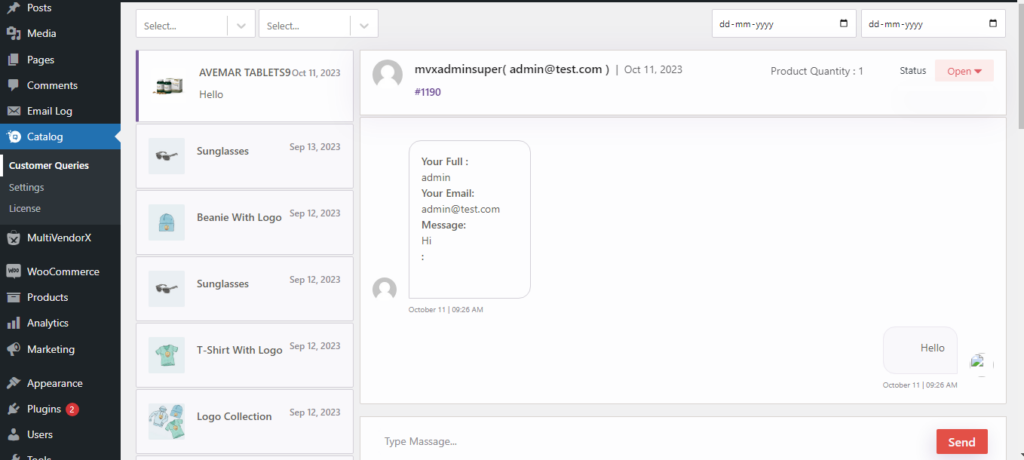
Configuration from vendor end #
Now let us see the configuration of product catalog enquiry pro from the vendor dashboard –
Enquiry details #
The vendor can search for enquiries by the following attributes –
- Enquiry status – Here the vendor can select enquiry status(read, unread, all, closed).
- Product name – By selecting product name the vendor can have a look at the queries for a particular product
- Customer name – By selecting the customer name the vendor can see queries from a particular customer.
- Enquiry number – Select enquiry number for a particular enquiry.
- Selecting date range – The admin can search for queries by setting up a date range to see the queries within that range.
Note – The vendor can reply to the query from the enquiry details section.
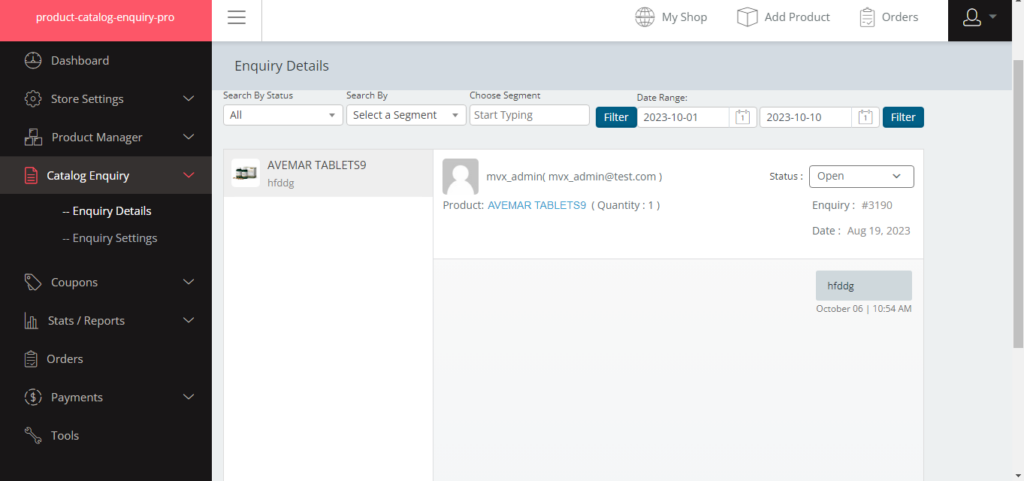
Enquiry settings #
The vendor can also configure different settings related to the the enquiry button and enquiry from the users –
General settings #
- Enable Multiple Catalog Enquiry for your Store – Check this option to enable multiple catalog enquiry for the store.
- Catalog Enquiry Popup Disable – Check this to disable the catalog enquiry pop up.
- Override Enquiry Form Heading – Check this if you want to override the enquiry form heading.
- Custom Form Heading – Enter the herding for the custom form here.
- Enable Add to cart with Catalog mode – Check this option to keep the add to cart button along with the catalog mode.
- Remove Product Price – Check this to remove product price from the shop page.
- Replace Price with Text – Once this option is checked the product price will be replaced with a text.
- Alternative Text at Price – Enter the text that you want to be there instead of the product price.
- Remove your email from Enquiry Mail Receiver – Check this to remove your email from the enquiry form receiver list.
- Other Email that receive Enquiry Mail – Enter some other email address to receive the enquiry mail.
- Redirect other page after Enquiry Success –Check this option to redirect users to a custom position after successful enquiry submission.
- Select Redirect page – Select a page where you want your users to redirect after submission of enquiry form.
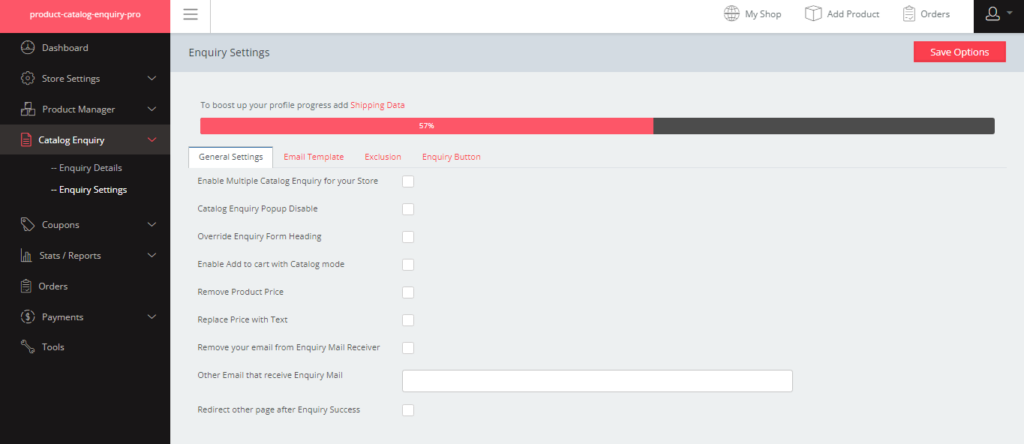
Email Template #
- Choose a Email Template – The vendor can choose a template for enquiry emails.
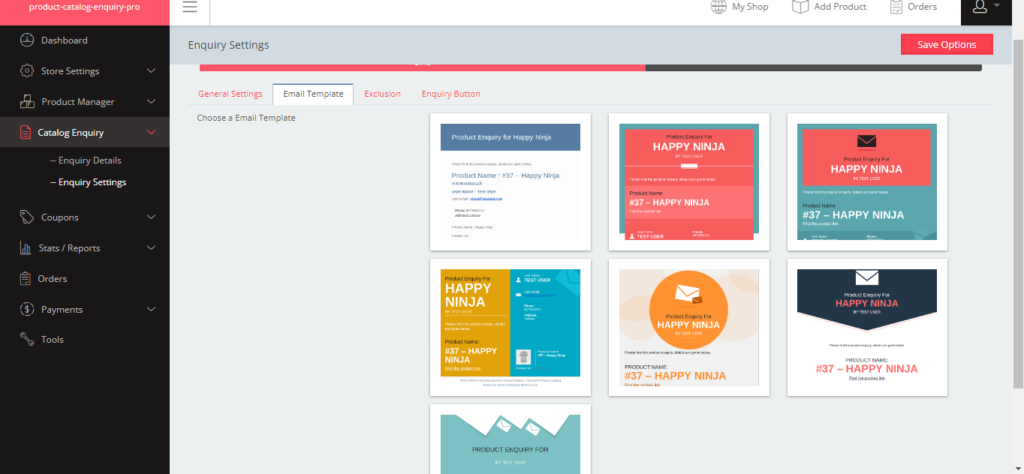
Exclusion #
- User List Excluded from Catalog Enquiry – Select the users, who won’t be able to send the enquiry.
- Product List Excluded from Catalog Enquiry – Select the products that should have the Add to Cart to button, instead of enquiry button.
- Product Category List Excluded from Catalog Enquiry – Select the category, where should have Add to Cart Button, instead of enquiry button.
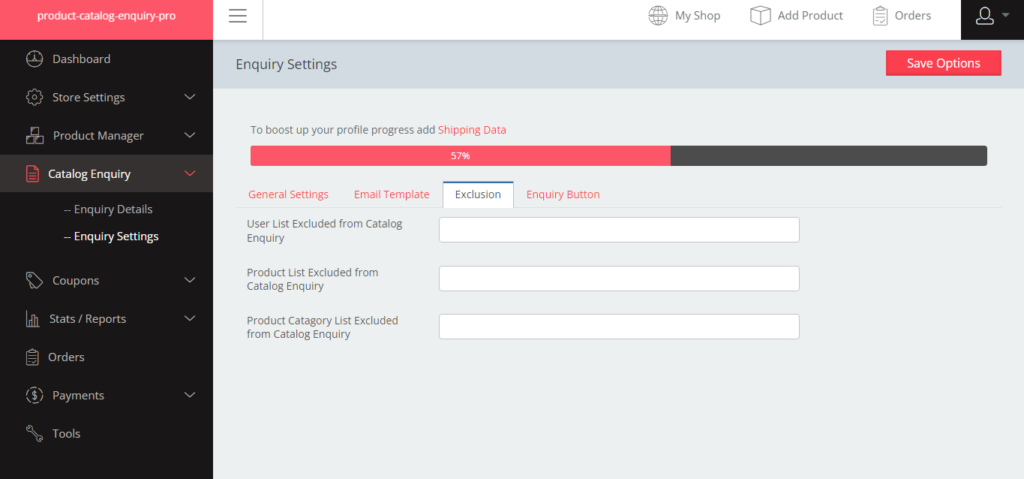
Enquiry Button #
- Enquiry Button Text – Enter the text for the enquiry button.
- Enquiry Cart Button Text – Enter the text to be displayed on the enquiry cart button.
- View Enquiry Cart Button Text – Enter the text that you want to be there in the view enquiry cart button.
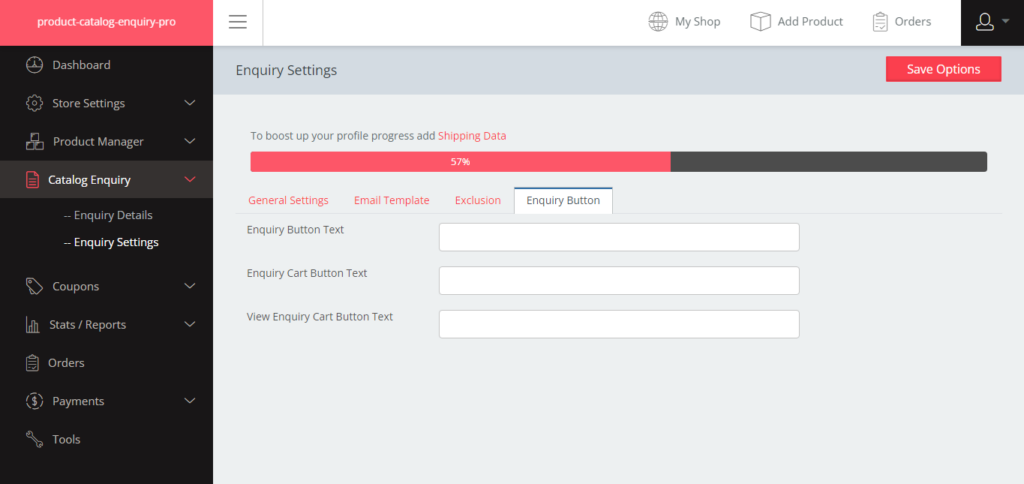

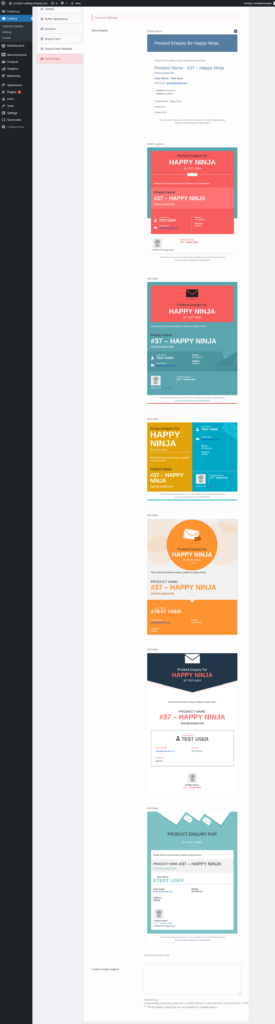





Leave a Reply
You must be logged in to post a comment.