Brief Introduction #
Trust is a relative term but what runs a successful business is assurance. With the MultiVendorX Seller Identity Verification module, you can give your customers the assurance of a safe and secure multi-vendor site along with corrupt-free vendors. Using the Seller Identity Verification module you can check the vendor’s background with the help of Address proof, Identification Proof or Social Media presence. Along with this, you can exhibit assurance by letting trustworthy vendors have Vendor Badges as a sign of trust.
Requirements #
Setup Seller Identity Verification #
To get started with your verification process you will have to configure the vendor verification add-on that will help you verify dependable vendors and screen out corrupt sellers.
Enabling Seller Identity Verification #
The process of screening out sellers is extremely easy. However to ensure safety we provide you with three verification options which shall be addressed later in the article. But before we begin the verification process we will have to enable the module. Take look at the steps given below to enable the module.
- Go to the admin dashboard and then navigate to the MultiVendorX Menu option
- When you hover your mouse over the MultiVendorX, a list of MultiVendorX options appears, select the Modules option.
- Once your Module page loads drag your mouse to the Seller Management section. From there enable the Seller Identity Verification option.
- Enabling the module will give you access to the various seller management settings
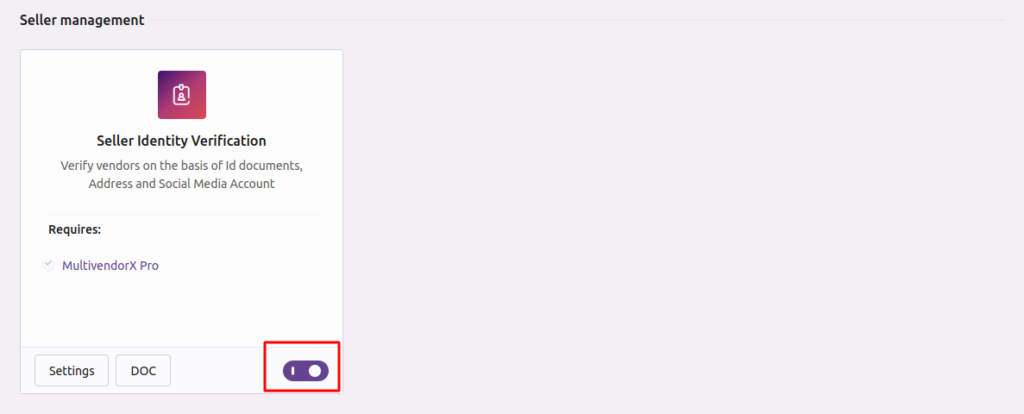
- Click on the Setting button available right after you’ve enabled the module.
Seller Identity Verification Setup #
Now that the module has been enabled we shall jump right into the verification setting process that will help you identify prospective sellers for your marketplace. Select the Setting option available once the module is enabled. This will transport you to the Seller Identity Verification page. Now let’s take a look at the verification settings you have to configure.
- Verified badge – The verified badge is given to the vendor who has passed the verification process. You can upload the image you wish to use as a badge.
- Address Verification – As mentioned MultiVendorX presents you with multiple verification options. Once this option is enabled vendors will have to use address proof to get verified by you.
- Identity Verification – This verification method requires the vendor to add identity documents to complete the verification process.
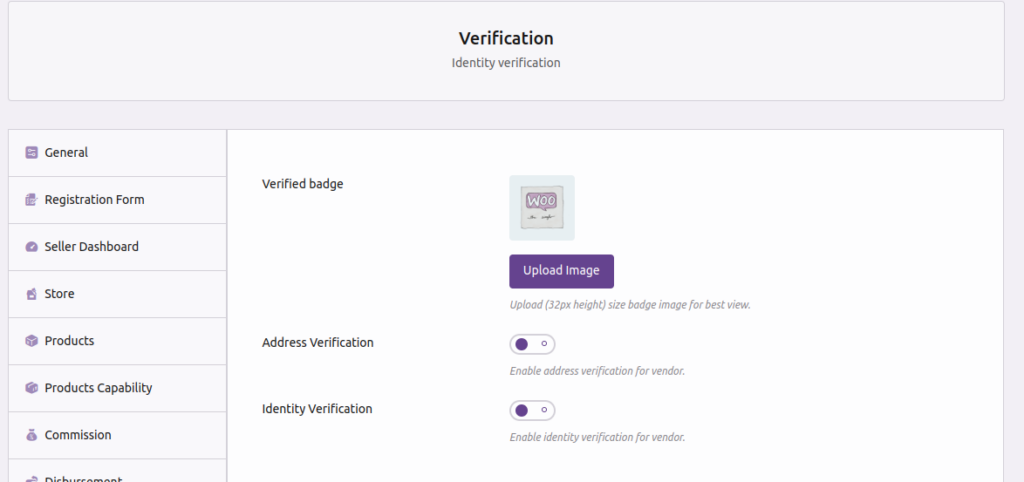
- Settings Capability Verification – This section of the verification settings deals with restricting access to vendors’ features if the verification process is not completed.
- Disable other endpoints except for verification – This basically means that the only feature a vendor can access on the dashboard is the Verification Feature.
- Redirect to Verification Page – Vendors who register on your site would be redirected to the verification page as soon as they sign in.
- Disable Add Product – This option disallows are unverified vendors from adding new products to the marketplace.
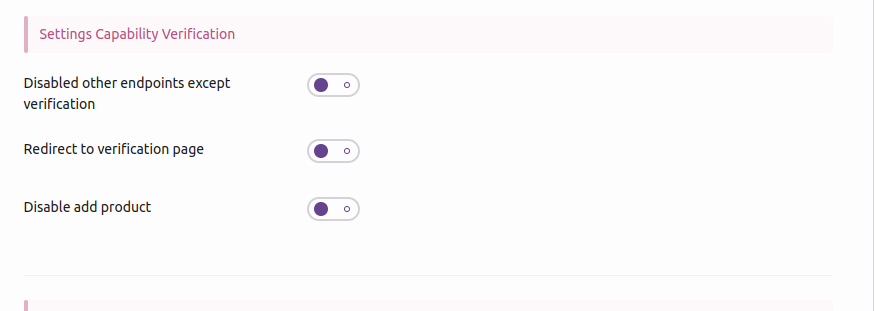
- Social Verification Option – To enable the social verification feature you need to add API keys of various social media platforms.
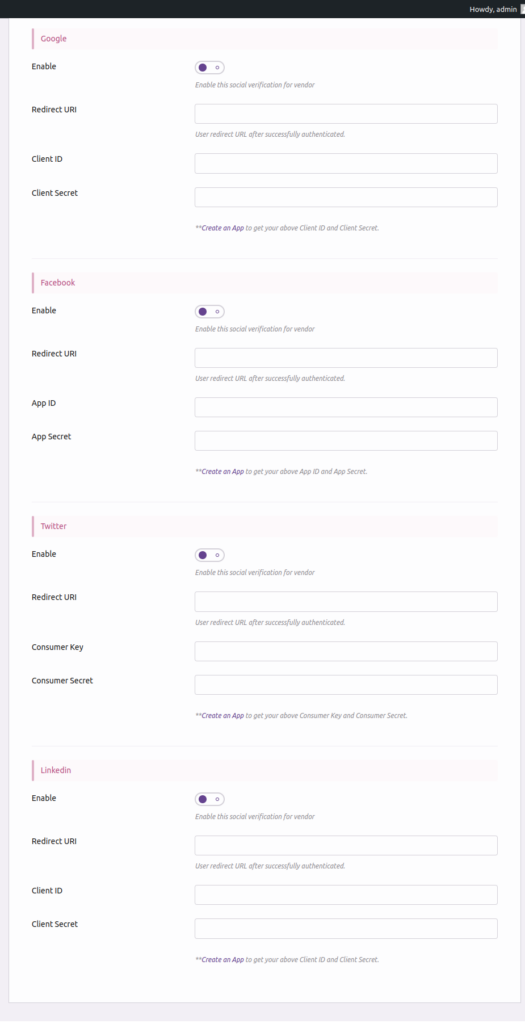
Verify Vendor Information #
In order to make sure sellers entering your website are genuine vendors let the vendors add valid information from the vendor dashboard to ascertain their id. Once the Vendors submit the required verification documents, the admin must do a thorough background check. Only if the documentation meets the required standards approve the signed-in vendor handing them a Vendor Badge.
Add Information for Verification from Vendor Dashboard #
In order to add vendor information, vendors who have signed in to your site must go through the verification process before getting your approval. To let the vendor add identification documents for verification, they must:
- Go to the Vendor Dashboard and Select Store Settings
- Once the Store Settings Menu drops down, the vendor should select the Verification menu option
- Once the verification Page loads the Vendor must submit his address proof, his identification documents and his social media links
- In the case of social media verification, the vendor has to log into social media profiles. If the social media profile is genuine he can sign in successfully. But in case of a fake social media presence, he would not be able to sign-in
- Once completed he has to wait for the admin’s approval.
Verify Vendor Information and Approve Vendor #
To approve a vendor who had added his identification documents the admin must
- Go to the Admin Dashboard and Select the MultiVendorX option.
- Once the MultiVendorX sub-menu pops up, select the Workboard Option.
- On the Workboard page, the admin must manually verify both the vendor address and the vendor identification documents. The social media links are automatically verified so the admin has nothing to worry about
- You will find the unverified vendors’ pending documents under the Pending Verification section.
- Once the given documents meet the admin’s approval, the admin can select the check icon to approve the pending vendor. In the case, the admin wants to reject the vendor he can select the cross icon.
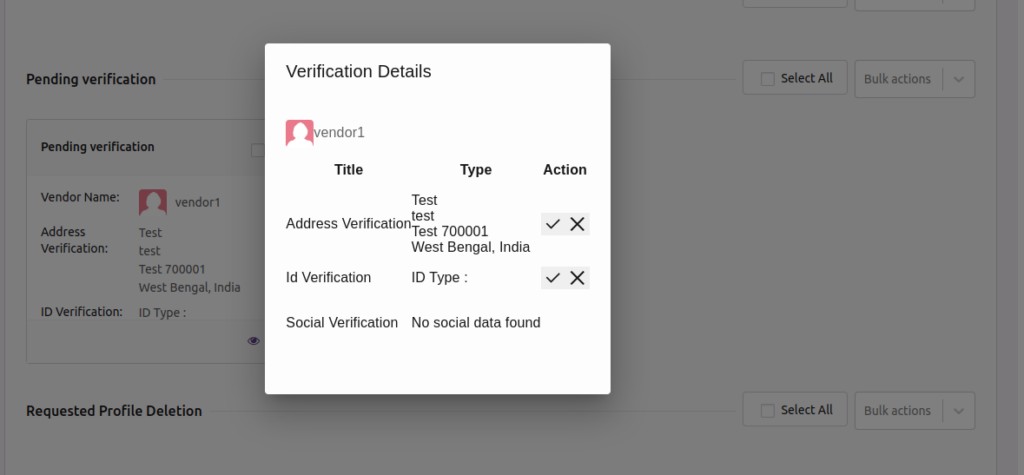
- After the vendor is approved by the admin both the vendor and his product will receive the vendor badge that shows the admin’s approval
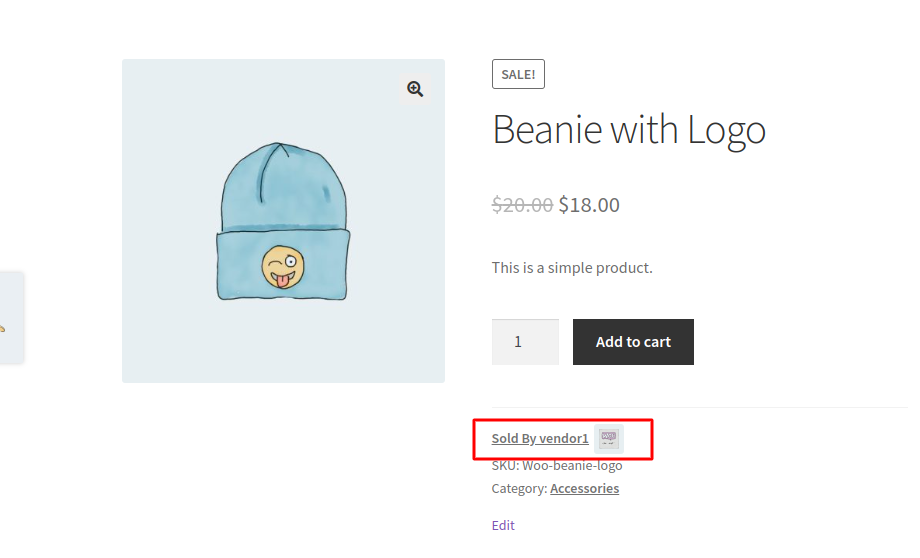
Exhibit Assurance #
Once the verification process is completed you can win your customers over by assuring them of their safety in the form of vendor badges. The vendor badge would appear only on the vendor who has been approved by you. Hence by viewing the vendor badge the customer can be assured of a safe and secure shopping experience.






Leave a Reply
You must be logged in to post a comment.