Brief Introduction
Create as many shipping rules as you need for different orders based on the different criteria with the WooCommerce Table Rate shipping integration. With the addition of WooCommerce Table Rate Shipping to MultiVendorX , admin can set shipping rules based on the price , weight and item count .
Requirements
MultiVendorX
WooCommerce
WooCommerce Table Rate Shipping
Overview
Set shipping rules based on
- price
- weight
- item count.
A little about WooCommerce Table Rate shipping
WooCommerce table rate shipping is a wordpress plugin that lets you set different shipping rules based on different criteria. You can define multiple rates based on the product’s destination, have multiple rates per zone, and add rules based on product weight, the number of items, shipping class, and price.
What does WooCommerce Table rate shipping do to you multi vendor site ?
When a customer checks out items in their cart, the plugin looks at the destination of items and then uses the table of rates you created to calculate total shipping. Each destination can have its own rules, or multiple sets of rules, based on your shipping requirements.
To know more about this plugin read here : Table Rate Shipping – WooCommerce Docs
WooCommerce Table rate shipping configuration
Admin configuration :
In order to configure the WooCommerce Table Rate Shipping from the admin’s end you must enable the Weight Wise Shipping (using Table rate shipping) first from the Modules section under MultiVendorX and the configure the shipping zone and add the table rate shipping method for that zone. Now you can set different shipping rules.
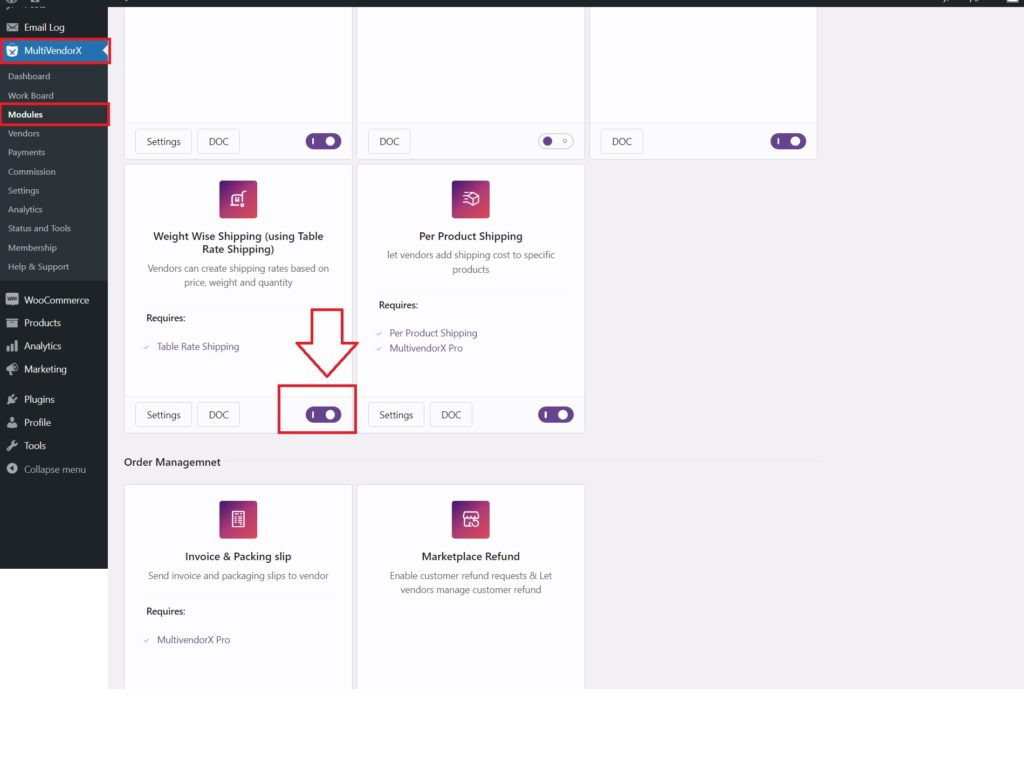
Configuration of Woocommerce Table Rate From Admin’s end:
- Admin has to go to shipping zones under the shipping tab of woocommerce settings.
- Select/add a new shipping zone then click on edit.
- Under the edit section of the shipping zone, click on the shipping method and enable table rate shipping.
- Once selected click on edit below table rate shipping.
- In the edit tab you’ll find the following options:
- Method Title-This is the title that which user sees during checkout.
- Tax Status-In this section choose the appropriate tax from the dropdown list
- Tax Included In Shipping cost-Select the appropriate option from the dropdown.
- Handling Fee– Admin can enter any amount they wish to. This option is allowed only once for the order as a whole.
- Maximum Shipping Cost-Maximum cost the customer will pay after all the shipping rules have been applied, if the shipping cost calculated is bigger than this value then this cost will be shown once.
- Rates- In this section admin will define their table rates which are applied to an order
- Calculation type- Admin can choose calculation type from the dropdown list.
- Handling fee per order- If the admin wants then they can provide a handling fee here.
- Minimum Cost Per Order-Admin can enter a required amount in this field.
- Maximum Cost per Order- The admin can enter a required amount in this field.
- Table Rates- In this field admin can enter as many table rates they want and also choose shipping class, condition,break,abort,Row cost,Item cost,kg cost, % cost,label.
- Class Priorities- The admin can select which shipping class they want to give the least priority and which they want to give maximum priority.
Vendor configuration :
In order to configure the WooCommerce Table Rate shipping from vendor’s end you have to navigate the shipping option under store settings. After that, you have to choose table rate shipping from the shipping method dropdown.






Leave a Reply
You must be logged in to post a comment.